Bienvenue sur le site de passation de commandes fiducial-office-solutions.fr !
Ce guide a pour objectif de vous familiariser avec les fonctionnalités du site en tant qu’utilisateur, pour le passage de commande.
Afin que ce soit plus clair pour vous, voici la définition des termes utilisés dans ce guide :
Utilisateur : un utilisateur est la personne qui, comme vous, a un accès à l’espace client du site www.fiducial-office-solutions.fr. Un utilisateur peut avoir plusieurs rôles, comme nous allons le voir ci-dessous.
Profil : chaque utilisateur est identifié par son profil, composé de son nom, son prénom, et ses coordonnées.
Rôle : chaque utilisateur dispose des droits et des accès aux fonctionnalités qui correspondent à son rôle. Vous pouvez avoir un rôle d’administrateur, de valideur ou d’acheteur.
• Administrateur : l’administrateur est un utilisateur dont le rôle implique un accès à toutes les fonctionnalités de l’espace client : ◦ Il achète et passe commande ◦ Il approuve et valide les commandes des acheteurs (après en avoir fixé les conditions) ◦ Il crée et modifie les utilisateurs ◦ Il crée et modifie les adresses de livraison ◦ Il crée et modifie des minimums et maximums de commande ◦ Il crée et modifie le budget maximum par période ◦ Il crée et gère les catalogues personnalisés • Valideur : le valideur est un utilisateur dont le rôle implique qu’il puisse acheter et approuver les commandes passées par d’autres utilisateurs. ◦ Il achète et passe commande ◦ Il approuve et valide les commandes des acheteurs (sous conditions fixées par l’administrateur) • Acheteur : ◦ L’acheteur achète et passe commande (sous conditions définies par l’administrateur)
Focus sur le catalogue personnalisé (ou mini catalogue) : il est constitué à partir d’une ou plusieurs listes de produits sélectionnés selon vos besoins. Cette liste est paramétrée en amont par l'assistante Fiducial, ou par un utilisateur du site ayant le rôle d’administrateur. Cette liste est attribuée aux utilisateurs sélectionnés par l’administrateur ou l’assistante Fiducial.
Exemples :
- Si l’administrateur du site souhaite que les utilisateurs commandent certains produits en particulier, par exemple certains produits d’écriture et certaines références de papier, l’administrateur peut créer des listes qu’il attribue aux utilisateurs du site. Ces produits seront regroupés dans une section spécifique “catalogue personnalisé”.
- De même, si l’administrateur du site souhaite interdire l’accès à certains produits, il peut le faire grâce à une liste du catalogue personnalisé.
Produits préférés : Dans la limite de ce qu’autorise le catalogue personnalisé mis en place, chaque utilisateur peut se créer une sélection de produits préférés dans son espace, selon ses besoins. L’administrateur n’a pas la main pour ce paramétrage : ce dernier se fait au niveau de l’utilisateur, qu’il soit acheteur, valideur ou administrateur.
Et la fonction “Multi-compte” ? La fonction multi-compte concerne les clients dont les utilisateurs passent commande pour des entités différentes.
Exemple : un utilisateur doit passer les commandes pour 3 filiales différentes. Chacune de ces filiales correspond à un compte client distinct, avec ses spécificités.
Catégories, familles et sous-familles de produits : ces termes sont utilisés dans plusieurs exemples pour aborder les ensembles et sous-ensembles de produits. Voici comment ça se présente en image !
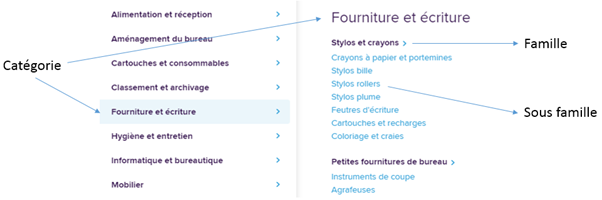
La page d'accueil de votre site Fiducial Office Solutions
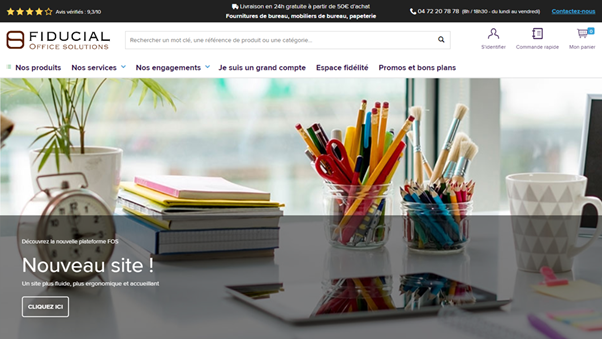
La page d’accueil permet d’accéder directement à certaines fonctionnalités, sans devoir être connecté.

1 et 2 : Rechercher des produits
1 : via les familles et catégories
2 : via la barre de recherche
3 : numéro de téléphone général et formulaire de contact
Astuce ! Une fois connecté, le numéro de votre assistante commerciale dédiée s’affiche.
4 : « Mon compte » : ce bouton permet de vous connecter en rentrant vos identifiants.
Connexion
Email et mot de passe
Afin de pouvoir vous connecter, vous devez vous munir de l’adresse mail qui vous a été fournie pour la création du compte et du mot de passe créé.
Pour vous connecter, cliquez sur “Mon compte” :

Puis sur “se connecter” :
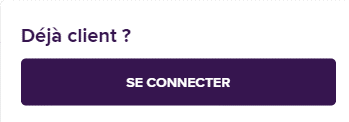
Renseignez votre e-mail et votre mot de passe, puis cliquez sur « Se connecter »:
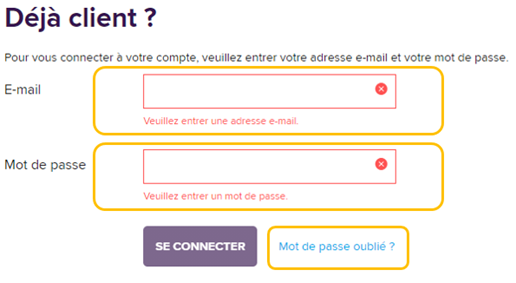
Perte du mot de passe
Vous avez perdu votre mot de passe ? Vous pouvez le récupérer à tout moment, en cliquant sur “Mot de passe oublié” :

Il vous suffit de renseigner votre adresse mail dans le champ ci-dessous et de cliquer sur “OK” :
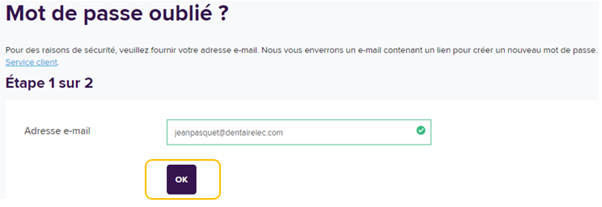
Un message de confirmation s’affiche :

Cliquez sur le lien dans l’e-mail reçu. Le lien vous redirige vers la création de votre nouveau mot de passe :
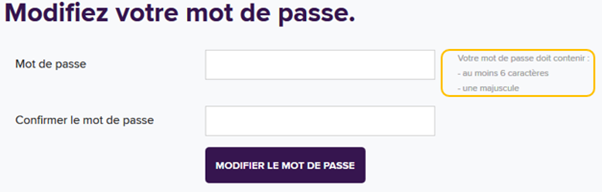
Note : votre mot de passe doit contenir au moins 6 caractères et une majuscule.
Se repérer sur le site à la connexion
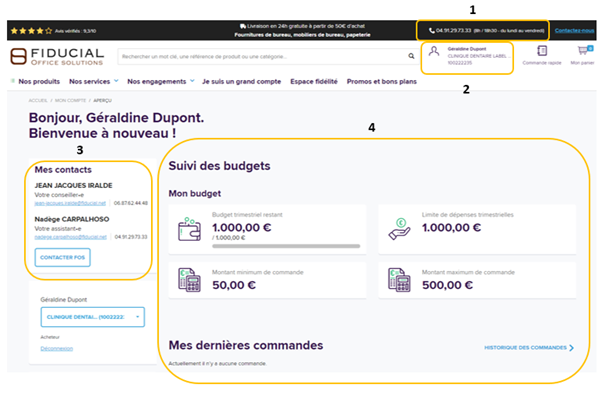
Lorsque vous êtes connecté, vous arrivez directement dans votre espace personnel. Il contient :
1 : Le numéro de téléphone de l’agence Fiducial qui gère votre compte client
2 : Votre nom d’utilisateur, ainsi que le numéro de votre compte client. Cliquer sur cette zone donne vous accès au menu d’accès rapide :
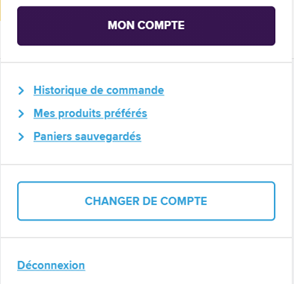
3 : Les coordonnées de votre commercial(e) et de votre assistant(e) commercial(e)
4 : Votre tableau de bord avec le suivi de vos budgets, ainsi que vos dernières commandes passées.
Rechercher des produits
Barre de recherche

La barre de recherche permet de rechercher :
- Par mot clé. Exemples : stylo bille, disque dur externe 2 To, chaise de bureau…
- Par catégorie. Exemples : papier blanc, cartouches et recharges, ergonomie...
- Par référence

Lorsque vous cliquez sur l’un de nos produits, toutes les familles qui lui sont attribuées apparaissent. Lors de votre navigation, les familles et sous familles de la catégorie s’affichent afin d’affiner la recherche, comme dans l’exemple ci-dessous :
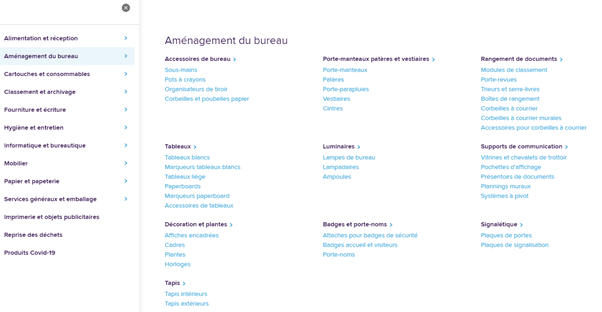
Voici ce qui ce qui apparaît lorsque vous passez votre souris sur “Aménagement du bureau”. Les familles et sous-familles de cette catégorie sont affichées à droite. Pour afficher les produits, il vous suffit de cliquer sur la famille ou la sous-famille visée.
Catalogue personnalisé
Lorsque l’administrateur a paramétré un catalogue personnalisé, les produits inclus dans ce catalogue vous sont accessibles via le menu “Mes produits”, en bas de la liste comme illustré ci-dessous :
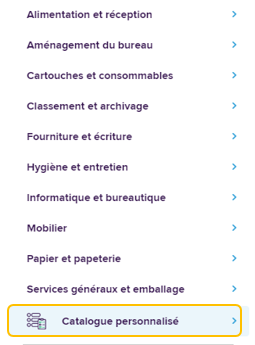
Voici comment les produits apparaissent une fois que vous avez cliqué sur « Catalogue personnalisé » :
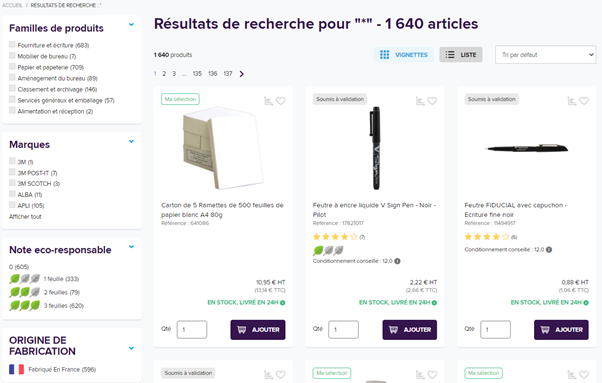
Cette liste vous est également accessible via le menu d’accès rapide :
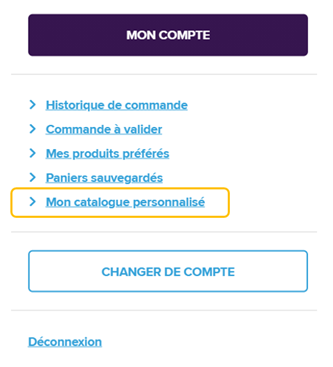
Produits préférés
Dans “Mon compte”, le sous menu “Mes produits préférés” vous permet de gérer vos listes de produits préférés. Vous pourrez donc rechercher les produits que vous commandez le plus souvent via cette liste !
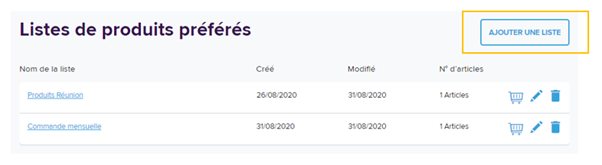
“Ajouter une liste” permet de créer une liste en lui donnant un nom. Vous pouvez ensuite ajouter des produits à cette liste.
Afin d’ajouter des produits à cette liste, vous pouvez cliquer sur l’icône “cœur” accessible sur chaque fiche produit, dans un résultat de recherche, ou même à partir du panier.
- À partir de la fiche produit :
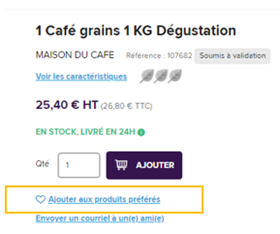
- À partir de l’aperçu du produit dans un résultat de recherche :

- À partir du panier :
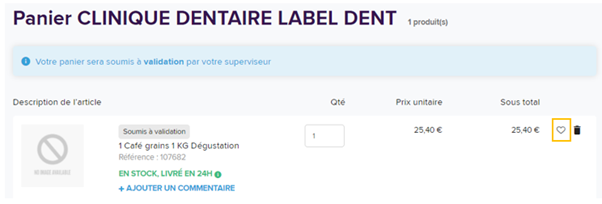
Une fois que vous avez cliqué sur l’icône d’ajout aux produits préférés, vous pouvez l’ajouter à une liste existante, ou créer une nouvelle liste. Pour ce faire, voici la pop-up qui doit s’afficher à ce moment-là :
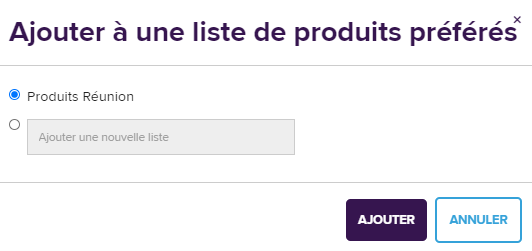
Vous pouvez consulter les produits de la liste en cliquant simplement sur le nom de la liste.
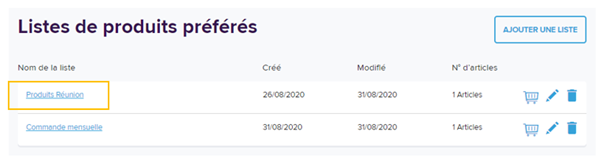
Plusieurs options s'offrent alors à vous !
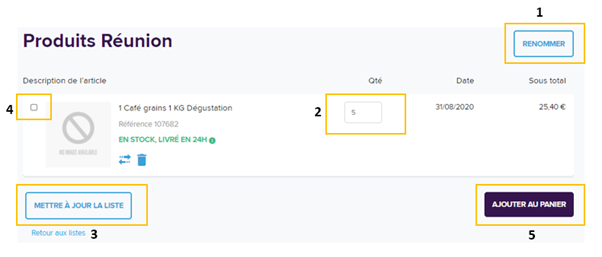
1 : Vous pouvez renommer votre liste.
2 et 3 : vous pouvez modifier les quantités et les mettre à jour. Ainsi, lorsque vous ajouterez ce produit au panier, les quantités seront déjà celles que vous aurez choisies ! Par exemple, si vous avez l’habitude de commander votre café en commandant 5 paquets à la fois, vous n’aurez qu’à indiquer « 5 » dans la case « Qté », puis à cliquer sur “mettre à jour la liste”. À chaque ajout de ce produit au panier, les quantités seront bien de 5. Bien entendu, ces quantités sont également modifiables dans le panier directement, afin de s’ajuster à votre besoin du moment.
4 et 5 : pour ajouter les produits au panier, il vous suffit de cocher sur le/les produit(s) désiré(s) et de cliquer ensuite sur “ajout au panier”.
Les produits préférés correspondent à une ou plusieurs listes de produits que vous aurez créées, afin de vous faciliter la recherche des produits.
Ces listes sont accessibles de 2 manières :
a - Soit par le menu d’accès rapide
En cliquant sur le nom de la liste en haut à droite de la page, puis sur “mes produits préférés”
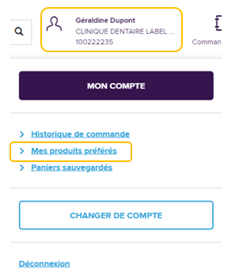
b - Soit en cliquant sur le bouton violet “Mon compte”, puis dans le sous menu “mon compte” dans la nouvelle page qui s’affiche (menu de gauche) et sur “Mes produits préférés”.
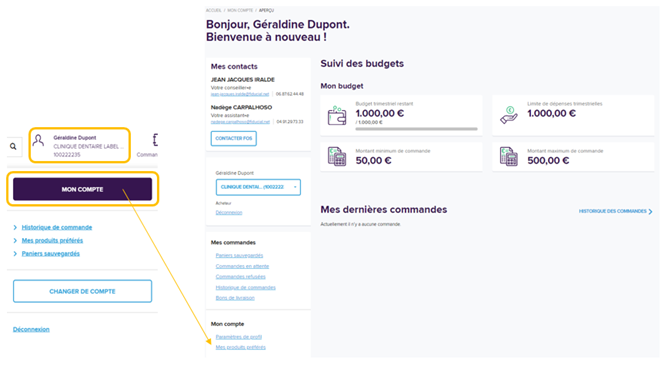
Vous pouvez bien sûr créer une ou plusieurs listes de produits préférés. Les listes de produits préférés s’affichent comme suit :
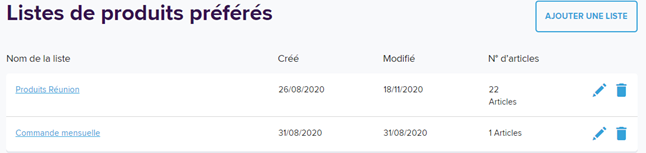
Lorsque vous cliquez sur le nom de la liste, il est alors possible de visualiser son contenu et les produits qu’elle contient :
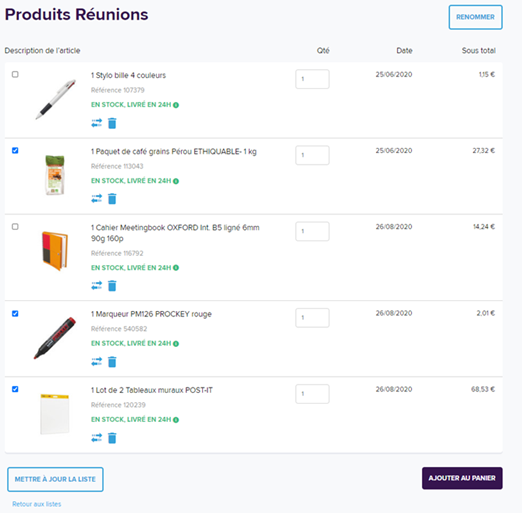
Astuce ! Si le nombre de produits de la liste est supérieur à 20, les produits seront triés par catégories, familles et sous-familles :
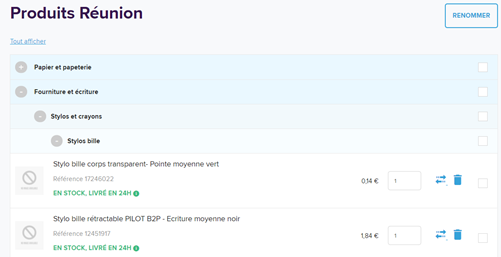
Moteur de recherche cartouche et consommables informatiques
Le site fiducial-office-solutions.fr dispose d’un moteur de recherche cartouche intégré, au survol de la catégorie de produits “Cartouches et consommables”. Ce moteur de recherche est accessible depuis le menu principal “Nos produits”.
L’utilisateur peut rechercher les références de cartouches et consommables en sélectionnant une marque, puis une gamme, puis un modèle.
Il peut aussi directement rechercher un numéro de cartouche et toner en bénéficiant de l’autocomplétion.
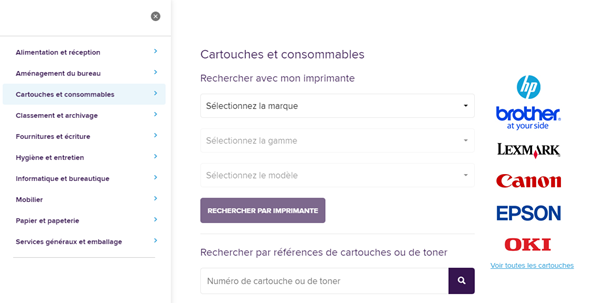
Références personnalisées
À sa demande, le client peut disposer de références personnalisées. Tous les utilisateurs du compte client pourront rechercher un produit via sa référence personnalisée dans la barre de recherche. Ils peuvent aussi ajouter des produits au panier via la commande rapide via la référence personnalisée.
La référence personnalisée s’affiche de la manière suivante dans le listing produit :
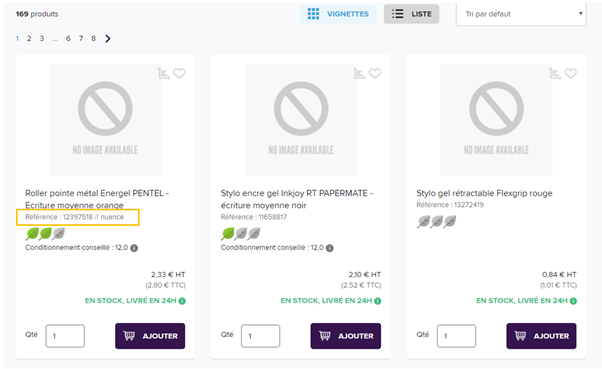
Sur la fiche produit :
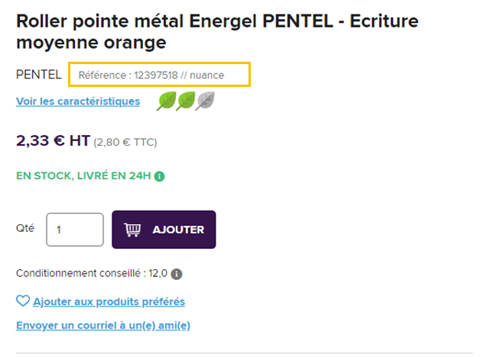
En commentaire de ligne dans le panier :
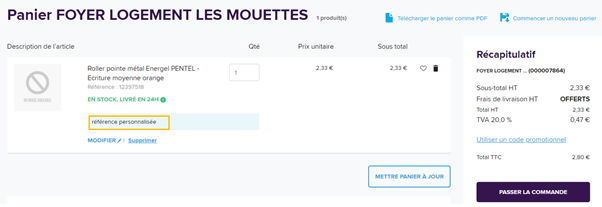
La référence personnalisée apparaît sur le bon de livraison et sur la facture.
Fiche produit
Description
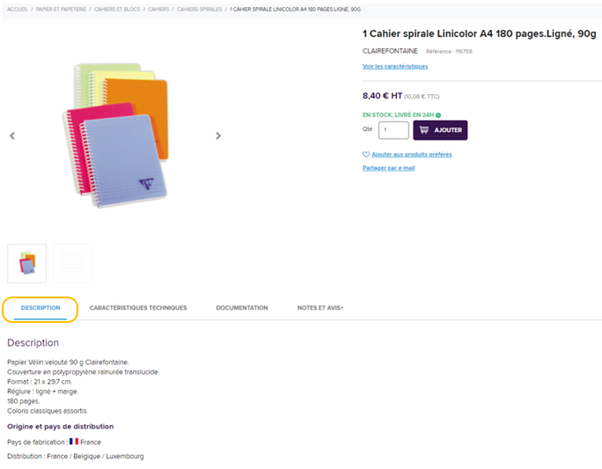
Pour en savoir plus sur votre produit, cliquez sur l’onglet « Description ». Vous y trouverez les informations suivantes :
- caractéristiques générales du produit
- origine / pays de fabrication
- pays dans lequel il est distribué par Fiducial Office Solutions
Caractéristiques techniques
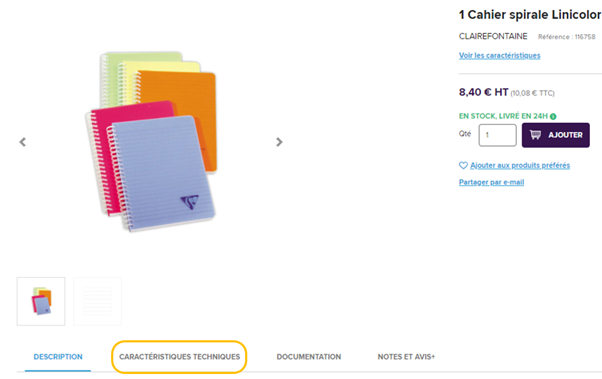
Dans l’onglet Caractéristiques techniques, vous retrouverez donc les informations techniques du produit, détaillées comme suit :
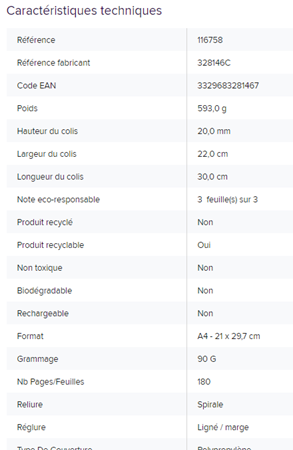
Documentation
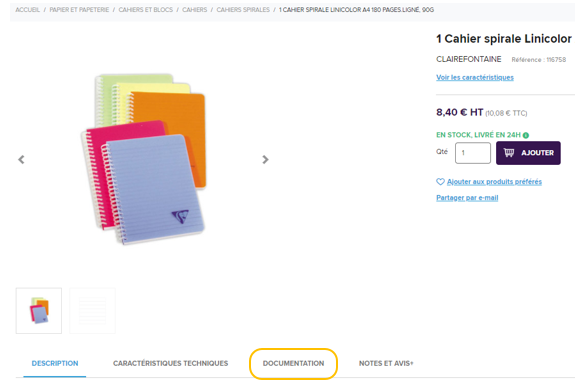

L’onglet Documentation vous permettra de retrouver des documents techniques complémentaires concernant votre produit, disponibles en format PDF :
• La fiche technique Fiducial
• La fiche technique fabricant
Notes et Avis
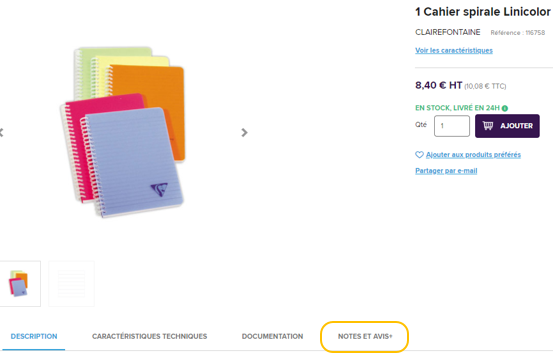
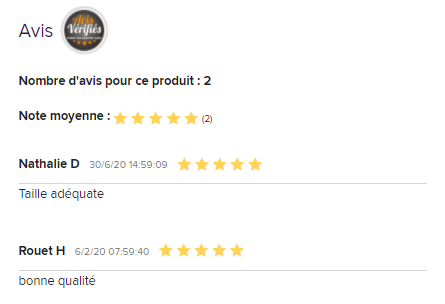
Quoi de mieux que les avis d’autres consommateurs pour savoir si un produit est fait pour nous ? Chaque fiche produit dispose d’un onglet Notes et Avis.
Logos, pictogrammes et indications diverses
Plusieurs indications sont disponibles sur chaque fiche produit :
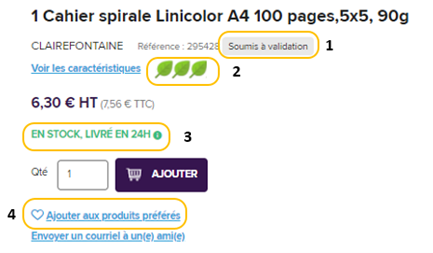
1 : Indication sur la possibilité de commander le produit

2 : Signification des pictogrammes “feuilles vertes” sous les produits :
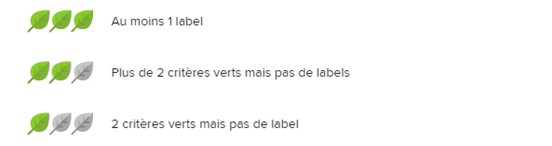
3 : Visibilité de la disponibilité (en stock) et du délai de livraison
4 : Ajout du produit aux “produits préférés”
Ajouter des produits au panier
Bouton d'ajout au panier
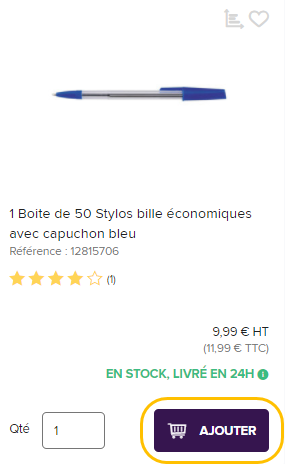
Le bouton est disponible sur chaque fiche produit.
A noter : si le produit n’est plus en stock, le bouton est bien présent mais il n’est pas cliquable.
Commande rapide
Il vous est possible de passer commande directement en saisissant les références des produits que vous souhaitez recevoir dans le menu “commande rapide”
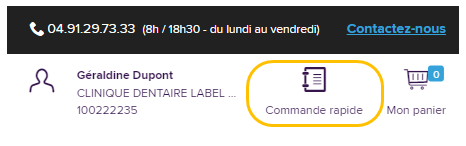
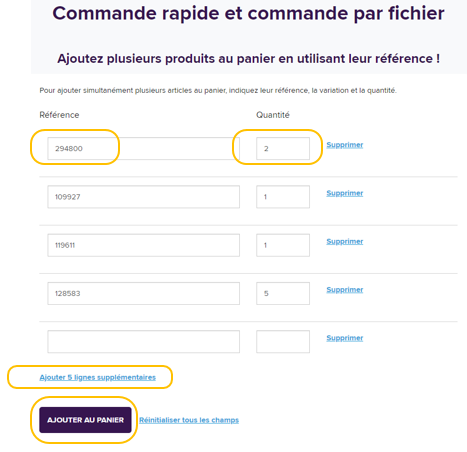
Dans le menu commande rapide, il vous suffit de renseigner :
- les références des produits que vous souhaitez commander
- les quantités
Pour finir, cliquez sur “ajouter au panier” !
Il est possible d’ajouter plusieurs fois des lignes supplémentaires (5 par 5).
Insertion fichier csv
Dans le menu commande rapide, sous la zone de saisie des références, il est possible d’insérer un fichier CSV précédemment complété.

Le bouton “télécharger un fichier d’exemple” permet d’avoir directement le modèle CSV à remplir. Il se présente comme suit :
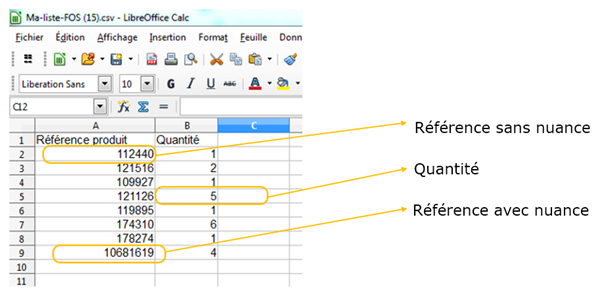
Colonne de gauche : “référence produit”, avec ou sans nuance
Colonne de droite : “quantité” souhaitée selon le conditionnement proposé
• Une fois le fichier complété, vous pouvez l’enregistrer sur votre ordinateur, et dans le menu de commande rapide, cliquer sur Choisir un fichier.
• Sélectionnez votre fichier et une fois celui-ci importé, cliquez sur “Ajouter au panier”. c’est terminé !
Saisie directe
Vous souhaitez ajouter un produit de dernière minute ? Vous pouvez sans problème ajouter un produit lorsque vous êtes sur la page de votre panier :
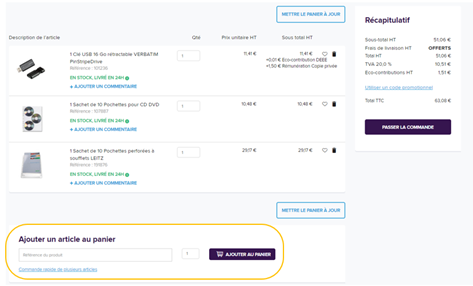
Il vous suffit de saisir un nom ou une référence de produit, la quantité souhaitée et de cliquer sur “Ajouter au panier”.
Ajout de produits au panier via produits préférés
Cliquez sur votre liste de produits préférés, afin de visualiser et cocher un ou plusieurs produits pour les ajouter au panier :
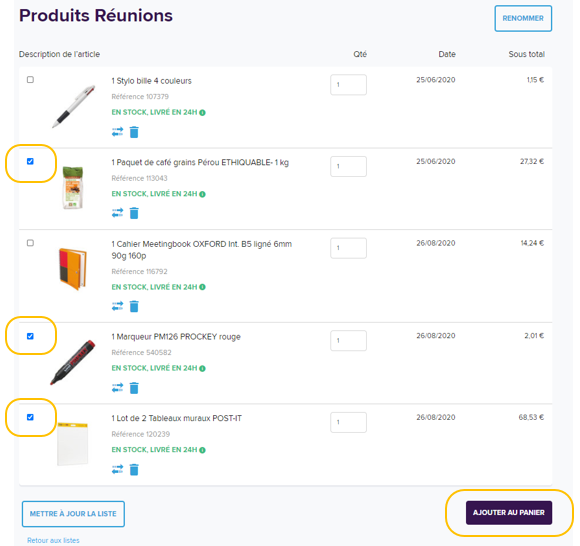
Pour créer une liste de produits préférés, reportez vous à la section Produits préférés.
Ajout au panier d’imprimés
Pour les utilisateurs ayant accès aux produits imprimés, la catégorie “Imprimés et objets publicitaires” s’affiche dans le menu “Nos produits”.
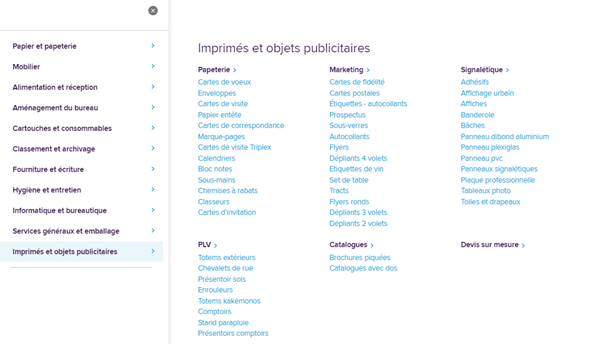
Attention : si l’utilisateur ajoute un produit d’imprimerie à son panier, il ne pourra pas ajouter de produits issus d’autres catégories à son panier. Une commande d’imprimés ne peut contenir que des produits d’imprimés.
L’utilisateur devra finaliser ou enregistrer sa commande d’imprimés pour pouvoir commander d’autres types de produits.
Ajout au panier de produits spécifiques
A sa demande, le client peut disposer d’un catalogue de produits qui lui est spécifique. Le catalogue spécifique est rattaché au niveau du compte client. Tous les utilisateurs du compte client pourront commander les produits du catalogue spécifique.
Les utilisateurs du compte peuvent rechercher les produits du catalogue spécifique dans le moteur de recherche. Depuis le menu “Nos produits”, les utilisateurs retrouvent aussi l’ensemble des produits présents dans le catalogue spécifique en cliquant sur “Mes produits spécifiques”.
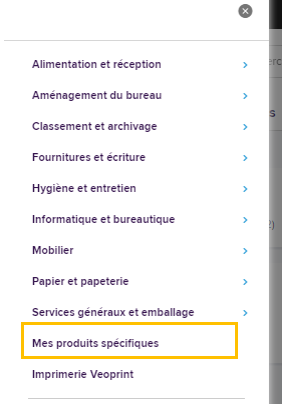
Les produits spécifiques disposent d’un libellé “Mes produits spécifiques”.
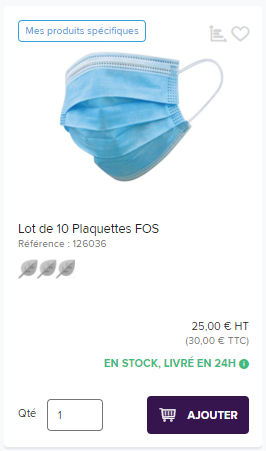
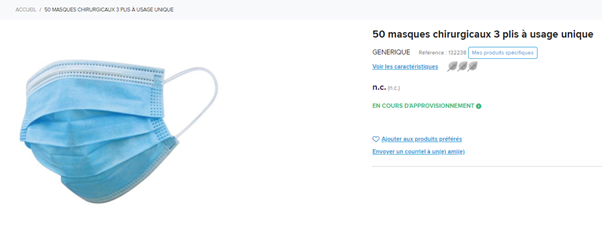
Les utilisateurs peuvent utiliser la fonctionnalité commande rapide pour les ajouter au panier.
Ajout d'un tampon personnalisable au panier
Pour l'ajout d'un tampon personnalisable au panier, il suffit d'appuyer sur le bouton "personnaliser" pour lancer le configurateur. Pensez à modifier la quantité voulue avant de configurer votre tampon.
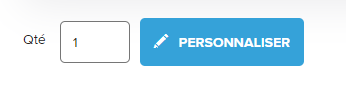
Une fois arrivé sur la page du configurateur, vous devez sélectionner le modèle que vous voulez utiliser. Vous avez le choix entre un modèle vierge, un modèle type pour le tambon en question ou vos propres modèles enregistrés.
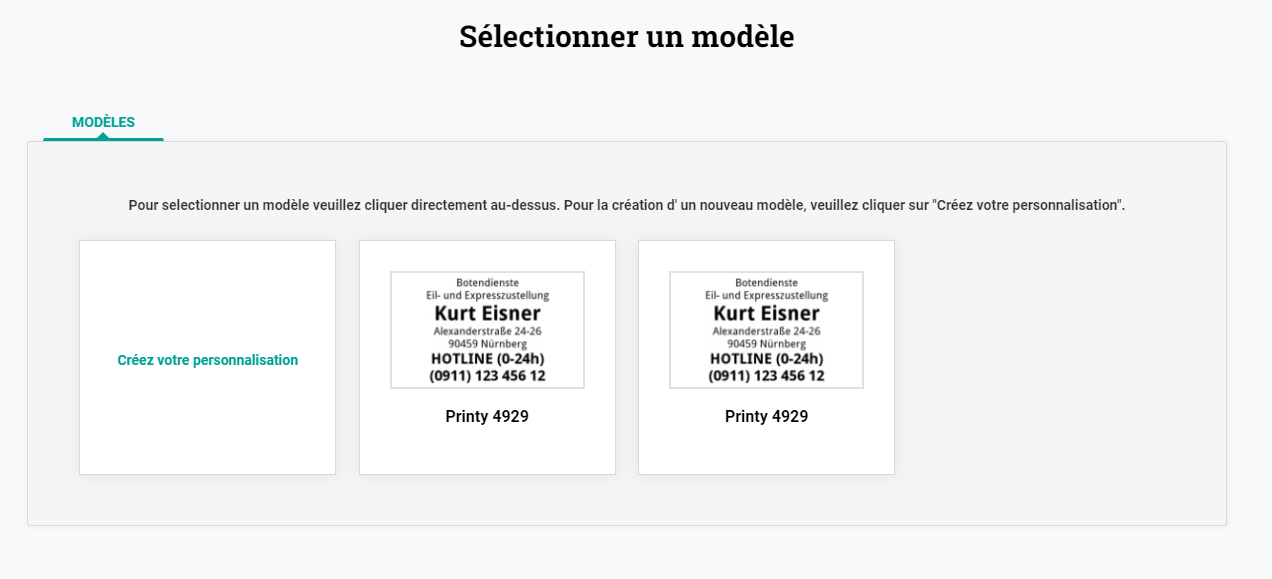
Cliquez sur "Créez une personnalisation" pour démarrer à zero. Le configurateur s'affiche et vous avez à disposition plusieurs onglets pour régler votre tampon.
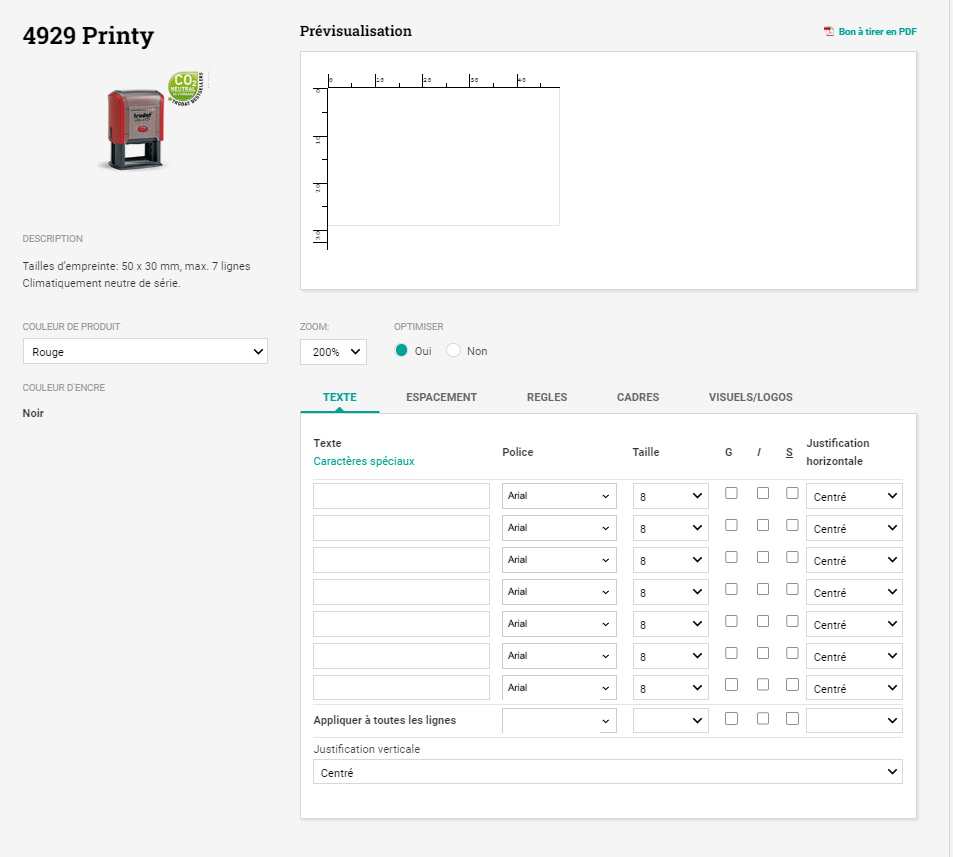
1 - Onglet TEXTE : saisissez ou modifiez votre texte sur les différentes lignes du tampons. Choisissez la mise en forme : police, taille police, gras, italique, souligné, justification horizontale et verticale.
2 - Onglet ESPACEMENT : gérez le positionnement des lignes de votre tampon ou plaque à l'espace près (cas des accents, lettres se chevauchant).
3 - Onglet REGLES : ajoutez des traits sur votre tampon.
4 - Onglet CADRES : ajoutez un cadre sur votre tampon.
5 - Onglet VISUELS/LOGOS : ajoutez un logo (ou une signature) en noir et blanc : format jpeg, png... requis (pas de word ou pdf).
Vous avez, à tout moment, une prévualisation des modifications en cours au dessus des onglets.
Une fois votre configuration terminée, appuyez sur le bouton 'Suivant' pour contrôler votre bon à tirer. Vous pouvez le corriger dans les champs disponibles. Une fois le bon à tirer confirmé, n'oubliez pas de cocher les cases "Approuvé".
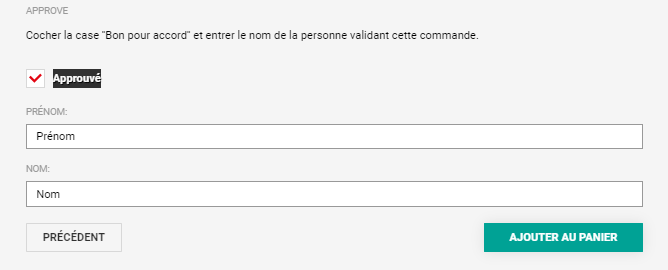
Pour enregistrer votre modèle, remplissez le champs "Nom du modèle" et appuyez sur "Enregistrer et ajouter au panier".
Enfin, si vous ne souhaitez pas enregistrer le modèle, vous pouvez simplement cliquer sur "Ajouter au panier". Vous aurez accès à un aperçu du tampon dans votre panier.
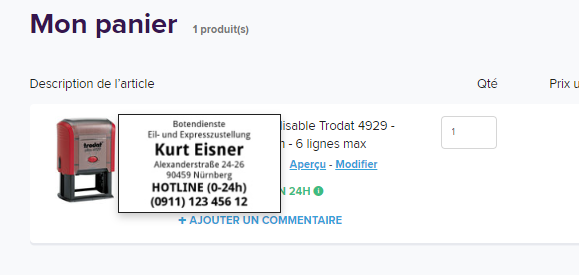
Passer commande
Consultation et modification du panier
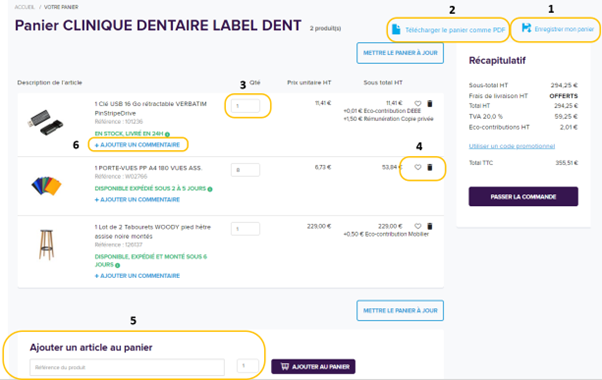
1 : L’utilisateur peut enregistrer son panier et le retrouver dans le menu “Mon compte” → “Paniers sauvegardés”
2 : L’utilisateur a la possibilité de télécharger votre panier en format PDF et l’imprimer
3 : L’utilisateur peut changer les quantités des produits sélectionnés. Pour que la modification soit prise en compte, cliquer sur “mettre le panier à jour”
4 : Possibilité d’ajouter des produits à une liste de produits préférés ou supprimer des produits
5 : Possibilité d’ajouter des produits par référence ou par nom
6 : Possibilité d’ajouter un commentaire sur chaque ligne de commande. Le commentaire apparaitra sur le bon de livraison.
Étape 1 : Compte client et adresse
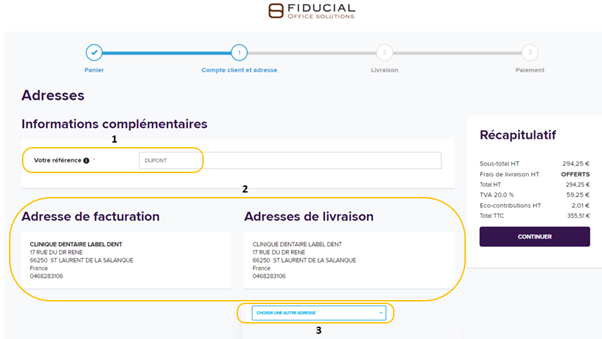
1 : La référence est par défaut le nom de famille de l’utilisateur qui passe commande. Vous pouvez modifier cette donnée si aucune référence n’est paramétrée en amont par l’administrateur de votre compte.
2 : L’adresse de facturation et l’adresse de livraison s’affichent automatiquement
3 : Si vous avez accès à plusieurs adresses, vous pouvez cliquer sur « Choisir une autre adresse » en cas de besoin.
Étape 2 : Livraison
Vous pouvez choisir d’être livré au plus vite ou à une date spécifique.
Vous êtes averti des dates de livraison à cette étape du passage de votre commande. Différentes dates de livraisons peuvent vous être communiquées selon le type de produit :
• Livraison par Fiducial
• Livraison de produits mobilier
• Livraison par nos fournisseurs partenaires
Voici un exemple répertoriant les 3 cas sur une même commande :
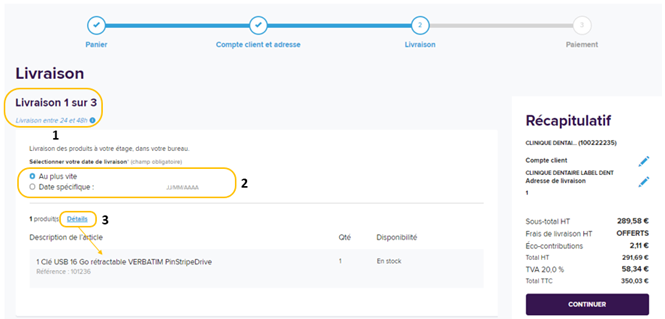
1 : La livraison 1 sur 3 peut être livrée en 24 / 48h
2 : Vous pouvez choisir d’être livré(e) au “ au plus vite” ou à une date spécifique
3 : Vous pouvez voir quels produits sont concernés par cette livraison, en cliquant sur “Détails”.
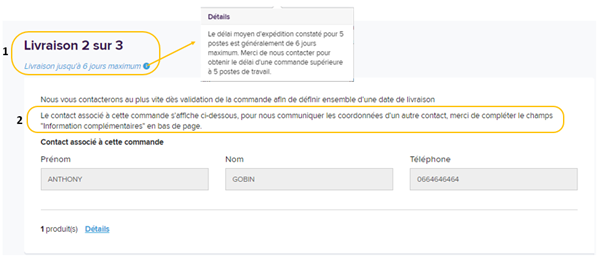
La livraison 2 sur 3 concerne les produits de la catégorie mobilier.
1 : Le délai de livraison vous est indiqué. Vous pouvez obtenir des informations complémentaires sur la livraison de ces produits en passant votre curseur sur la pastille d’information.
2 : Le contact qui réceptionne cette commande est renseigné automatiquement, si un contact a été renseigné au niveau de l’adresse de livraison. Dans ce cas, cette zone est grisée et ne peut pas être modifiée. Si c’est un autre contact qui reçoit les commandes, l’utilisateur peut l’indiquer en bas de page dans la zone “informations complémentaires” illustrée ci dessous :
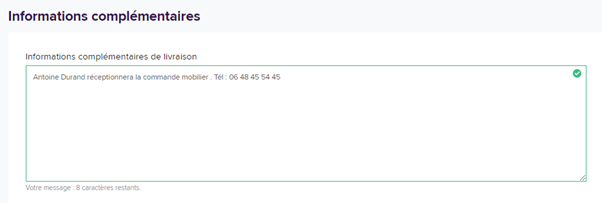
Note : Toute information renseignée dans “Informations complémentaires de livraison” sera affichée sur le bon de livraison, et sera vue par le livreur.
Étape 3 : Paiement
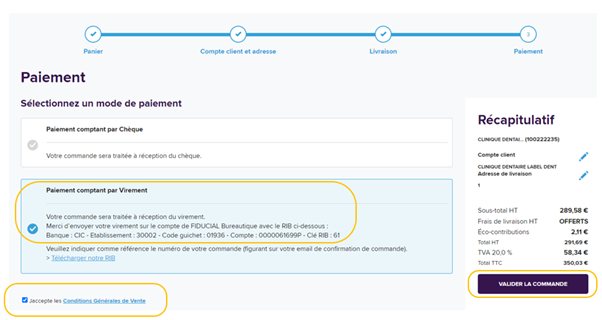
Vous pouvez alors sélectionner votre moyen de paiement et cocher “J’accepte les conditions générales de vente” afin de pouvoir finaliser votre commande en cliquant sur “Valider la commande”.
Astuce ! Si vous bénéficiez de conditions de paiement différé, vous pourrez choisir le “paiement sur facture” dans la liste des moyens de paiement proposés.
Dès la validation effectuée, un message de confirmation de la commande apparaît :
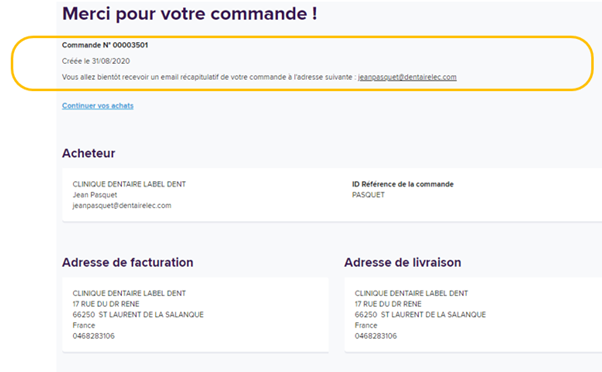
Pourquoi le message “Votre commande est en attente de validation” s’affiche ?
Cela peut arriver dans les cas suivants :
- La commande passée est hors budget hebdomadaire, mensuel, trimestriel ou annuel
- Le montant de la commande passée est inférieur au minimum de commande déterminé par votre administrateur ou bien supérieur au maximum déterminé par ce dernier
- La commande que vous avez passée contient des produits “soumis à validation” (également déterminés par l’administrateur de vos accès)
Si votre commande est soumise à validation, un e-mail est automatiquement envoyé au valideur qui valide vos commandes.
Vous serez informé par e-mail dès lors que votre commande est rejetée, modifiée et validée ou directement validée.
Votre commande peut avoir plusieurs statuts :

Mon compte
Tableau de bord
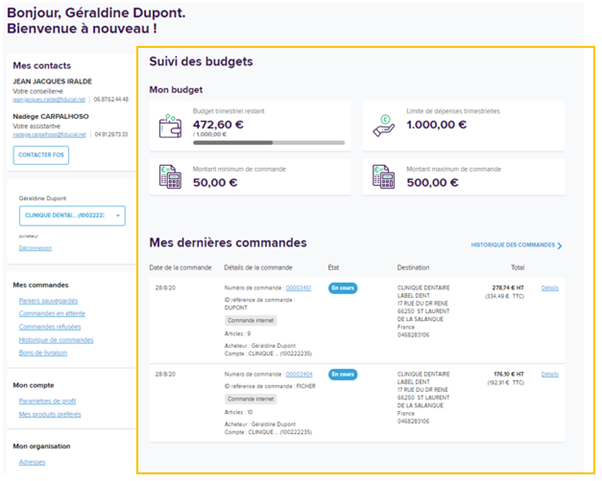
Le tableau de bord vous permet de visualiser rapidement :
- quelles dépenses vous avez effectuées sur votre budget
- quelles sont vos limites de dépenses
- quel doit être votre montant minimum de commande
- quel doit être votre montant maximum de commande
A noter : ces éléments s’affichent uniquement s’ils ont été paramétrés par l’administrateur de votre compte.
Si aucune de ces données n’est paramétrée, vous visualisez directement la rubrique “Mes dernières commandes” détaillée ci-après.
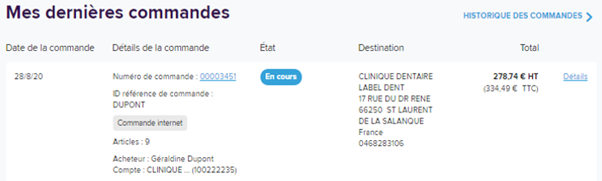
Le menu “Mes dernières commandes” affiche un récapitulatif de vos commandes passées : pour obtenir plus de détails sur l’une d’elles, il vous suffit de cliquer sur le numéro de commande.
Pour consulter toutes les commandes que vous avez passées, cliquez sur “Historique des commandes”.
L’état de la commande est affiché (“en cours” dans l’exemple ci-dessus), ainsi que l’adresse à laquelle la commande sera livrée, sous le libellé “destination”.
Mes contacts
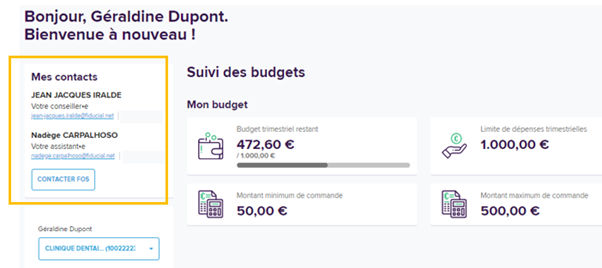
Les noms, téléphones et adresses mails de vos contacts au sein de Fiducial Office Solutions sont affichés en haut à gauche de la page “Mon compte” : Vous retrouverez ainsi les coordonnées de votre conseiller commercial et votre contact au service clients.
Sélection du compte à utiliser pour commander
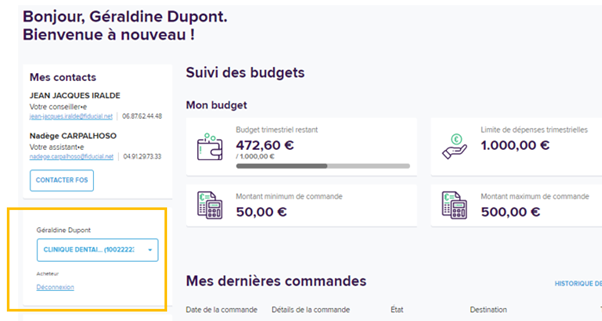
Il est possible que vous ayez accès à plusieurs comptes sur lesquels vous pouvez passer commande. Ce menu déroulant vous permet de sélectionner facilement le compte souhaité.
Sous menu “Mes commandes”
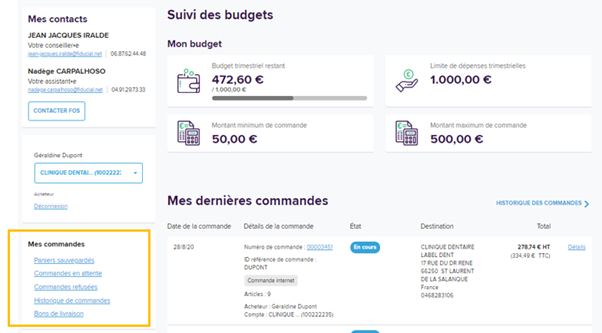
Le menu “Mes commandes” vous permet d’accéder :
a - A vos paniers sauvegardés.

Il vous suffit de cliquer sur le nom du panier sauvegardé pour avoir accès au contenu de ce dernier.
Tout à droite, vous trouverez trois icônes :
• l’icône « panier » vous permet d’ajouter les produits au panier en cours
• l’icône « œil » vous permet de visualiser les produits du panier sauvegardé
• l’icône « poubelle vous permet de supprimer le panier sauvegardé.
b - Aux commandes en attente : Les commandes en attente sont les commandes soumises à validation qui n’ont pas été encore approuvées par votre administrateur.

Vous pouvez consulter le contenu de ces commandes en attente en cliquant sur le numéro de la demande d’achat ou sur “Détails”.
c - Aux commandes refusées : comme pour les commandes en attente, le contenu des commandes refusées est consultable en cliquant sur les numéros de demande d’achat ou sur « Détails ».
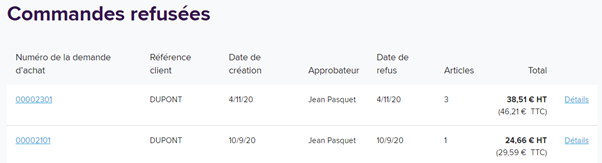
d - À l’historique des commandes : il vous est possible d’accéder à toutes les commandes passées sur votre compte via ce menu.
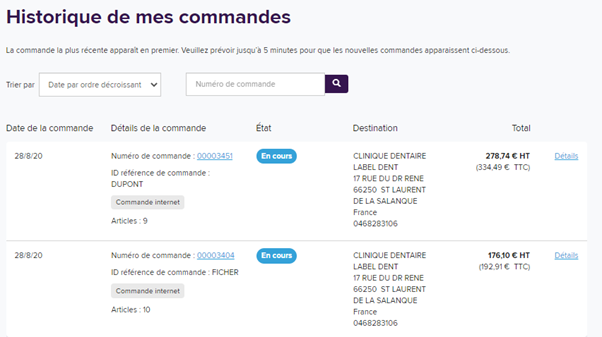
Vous pouvez trier vos commandes par date ou les rechercher par numéro de commande. L’état de chacune de vos commandes est affiché. Dans l’exemple ci-dessus, les deux commandes sont “en cours”.
Depuis la page “Historique de commandes”, l’utilisateur peut exporter la liste des commandes auxquelles il a accès. Les données exportées sont les suivantes :
● Code client
● Numéro de Commande
● Référence Client
● Date
● Acheteur
● Numéro adresse
● Adresse 1
● Adresse 2
● Adresse 3
● CP
● Ville
● Montant HT
● Montant TTC
● Nombres de lignes
● Alarme (produits soumis à validation : oui/non)
● Etat
● Type de commande (agence/internet)
e - À l’historique des bons de livraison :
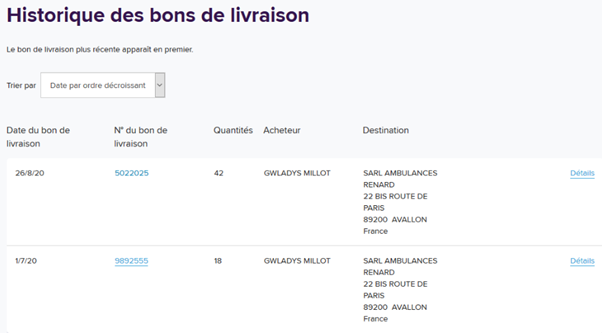
Vous pouvez consulter vos bons de livraison et visualiser le détail en cliquant sur le N° de bon de livraison !
Le détail du bon de livraison s’affiche comme suit :
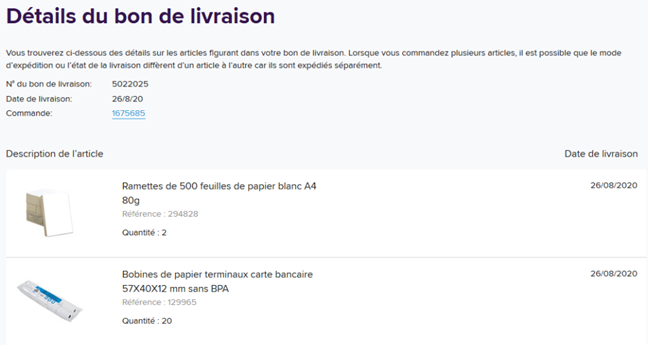
Depuis la page “Bons de livraison”, l’utilisateur peut exporter la liste des bons de livraison auxquels il a accès. Les données exportées sont les suivantes :
● Code client
● N° du bon de livraison
● Date du bon de livraison
● Numéro adresse
● Adresse 1
● Adresse 2
● Adresse 3
● CP
● Ville
● Code service
● Référence Client
● Montant HT
● Validation
● Numéro de commande
f - Au suivi colis :

Sur chaque bon de livraison disponible en ligne, un bouton “Suivi colis” permet de visualiser un suivi du colis dès lors que celui-ci est disponible. Les informations sont à disposition à compter du jour de la livraison.
Il existe différents états, symbolisés par un code couleur :
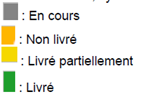
Bon de livraison en cours de livraison
Ce statut indique que la livraison est en cours.
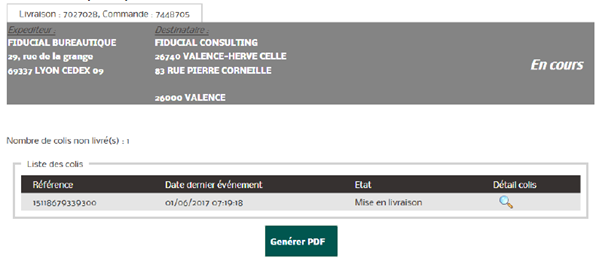
Bon de livraison non livré
Lorsque le chauffeur est déjà passé chez le client, mais qu'il n'a pas pu livrer le colis, le livreur peut indiquer des informations :
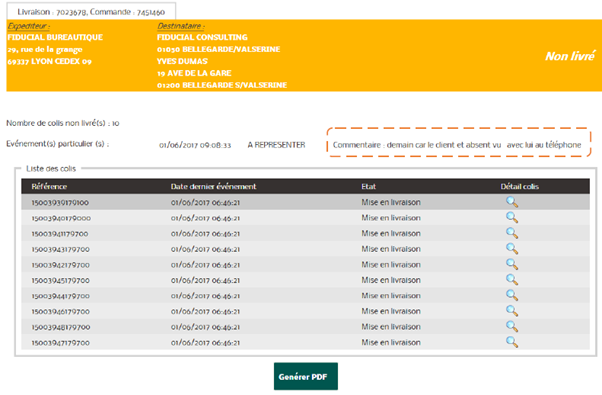
Bon de livraison livré partiellement
Lorsque tous les colis n'ont pas été livrés, le bon de livraison est au statut “livré partiellement”.

Bon de livraison livré
Lorsque le bon de livraison est considéré comme livré, il comporte la signature du client.
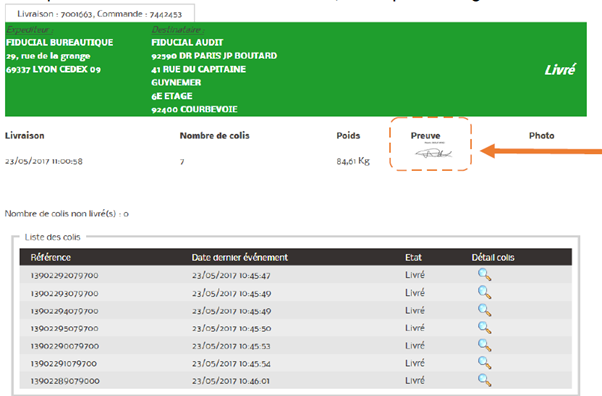
Certains colis font l’objet d’une livraison externe.
Sous menu “Mon compte”
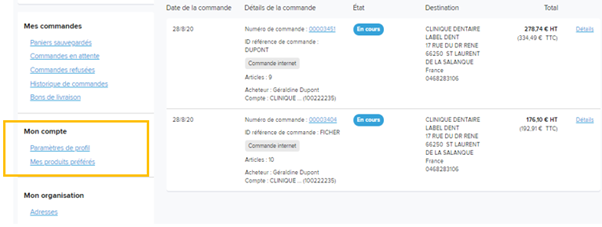
Le sous menu “mon compte” vous permet de :
- Consulter et gérer vos listes de produits préférés (cf. 2.4. produits préférés)
- Modifier les informations renseignées dans votre profil à l’aide du menu cidessous :
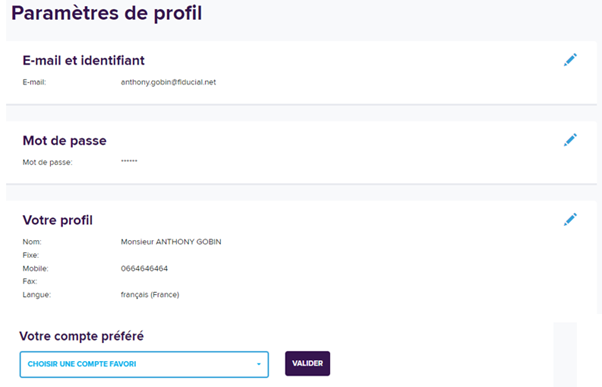
• “E-mail et identifiant” : permet la modification de votre e-mail de connexion et de votre mot de passe
• “Mot de passe” : permet la modification de votre mot de passe uniquement
• “Votre profil” : permet la modification de vos informations de profil, comme illustré ci-dessous :
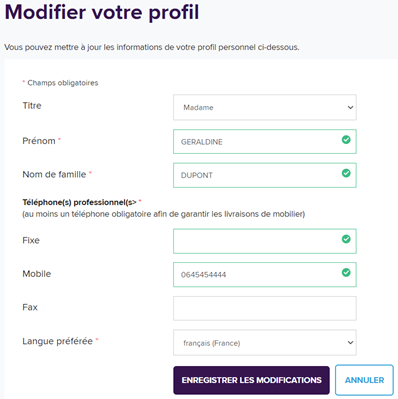
Sous menu “Mon organisation”
Le menu Organisation vous permet de consulter vos adresses de livraison disponibles et de sélectionner votre adresse de livraison préférée.
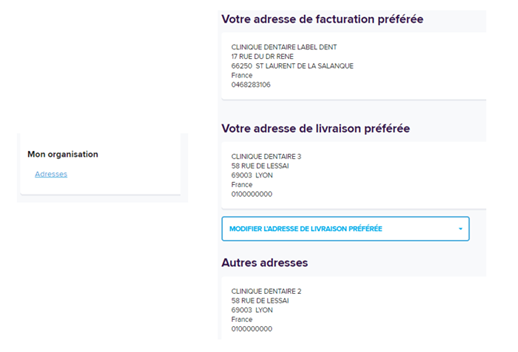
Pour modifier votre adresse de livraison préférée, c’est très simple ! Cliquez sur le menu déroulant puis sur l’adresse souhaitée :
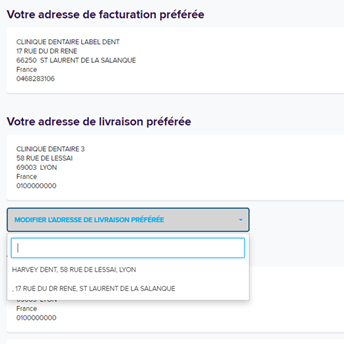
Votre adresse de livraison préférée s'affichera alors par défaut lorsque vous passerez commande.











