Bienvenue sur le site de passation de commandes fiducial-office-solutions.fr !
Ce guide a pour objectif de vous familiariser avec les fonctionnalités du site en tant qu’administrateur.
Des questions sur les autres fonctionnalités de passage de commande et de gestion de compte commune à tous les utilisateurs ? Vous trouverez toutes vos réponses dans notre guide utilisateur.
Définissons ensemble les termes utilisés dans ce guide :
Utilisateur : un utilisateur est la personne qui, comme vous, a un accès à l’espace client du site www.fiducial-office-solutions.fr. Un utilisateur peut avoir plusieurs rôles, comme nous allons le voir ci-dessous.
Profil : chaque utilisateur est identifié par son profil, composé de son nom, son prénom, et ses coordonnées.
Rôle : chaque utilisateur dispose des droits et des accès aux fonctionnalités qui correspondent à son rôle. Voici les différents rôles existants :
• Administrateur : l’administrateur est un utilisateur dont le rôle implique un accès à toutes les fonctionnalités de l’espace client :
◦ Il achète et passe commande
◦ Il approuve et valide les commandes des acheteurs (c'est également lui qui en fixe les conditions)
◦ Il crée et modifie les utilisateurs
◦ Il crée et modifie les adresses de livraison
◦ Il crée et modifie des minimums et maximums de commande
◦ Il crée et modifie le budget maximum par période
◦ Il crée et gère les catalogues personnalisés
◦ Consulte toutes les commandes du compte client
◦ Consulte les statistiques
Super-administrateur : utilisateur dont les droits sont identiques à ceux de l’administrateur, mais sur un périmètre de comptes client plus étendu. En effet, les comptes client sont hiérarchisés. Ils sont organisés par groupements de comptes client (GRC). Le super-administrateur a des droits sur un groupement de compte client.
• Approbateur : l'approbateur est un utilisateur dont le rôle implique qu’il puisse acheter et approuver les commandes passées par d’autres utilisateurs.
◦ Il achète et passe commande
◦ Il approuve et valide les commandes des acheteurs (sous conditions fixées par l’administrateur)
• Acheteur :
◦ L’acheteur achète et passe commande (sous conditions définies par l’administrateur)
Quid du catalogue personnalisé (ou mini catalogue) ?Votre catalogue personnalisé est constitué à partir d’une ou plusieurs listes de produits que vous aurez sélectionnés selon vos besoins. Les règles de gestion de cette liste sont paramétrées en amont par le service client, ou par un utilisateur du site ayant le rôle d’administrateur. Cette liste est attribuée aux utilisateurs sélectionnés par l’administrateur ou le service client.
Exemples :
- Si vous souhaitez que vos utilisateurs commandent certains produits en particulier, par exemple certains produits d’écriture et certaines références de papier, vous pouvez créer des listes, que vous attribuerez aux utilisateurs de
votre compte. Ces produits seront regroupés dans une section spécifique “catalogue personnalisé”.
- De même, si vous souhaitez interdire l’accès à certains produits, c’est possible grâce à une liste du catalogue personnalisé !
Vos produits préférés : Dans la limite de ce qu’autorise le catalogue personnalisé mis en place, chaque utilisateur peut créer une sélection de produits préférés dans son espace, selon ses besoins. Ce paramétrage se fait au niveau de l’utilisateur, qu’il soit acheteur, approbateur, ou administrateur.
Et la fonction “Multi-compte” ? cette fonctionnalité concerne les comptes dont les utilisateurs passent commande pour des entités différentes. Ce paramétrage est effectué sur demande auprès de votre Service Client.
Exemple : un utilisateur doit passer les commandes pour 3 filiales différentes. Chacune de ces filiales correspond à un compte client distinct, avec ses spécificités.
Catégories, familles et sous-familles de produits : ces termes qualifient les ensembles et sous-ensembles de produits sur Fiducial-Office-Solutions.fr.
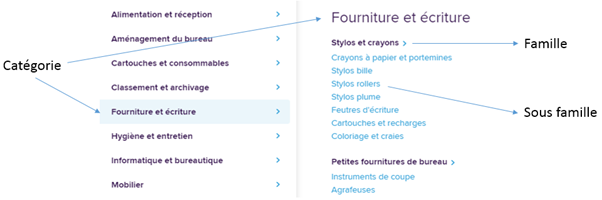
Présentation générale
L’espace client de l’administrateur contient plusieurs parties. Voici une vision d’ensemble !
Partie haute de la page :
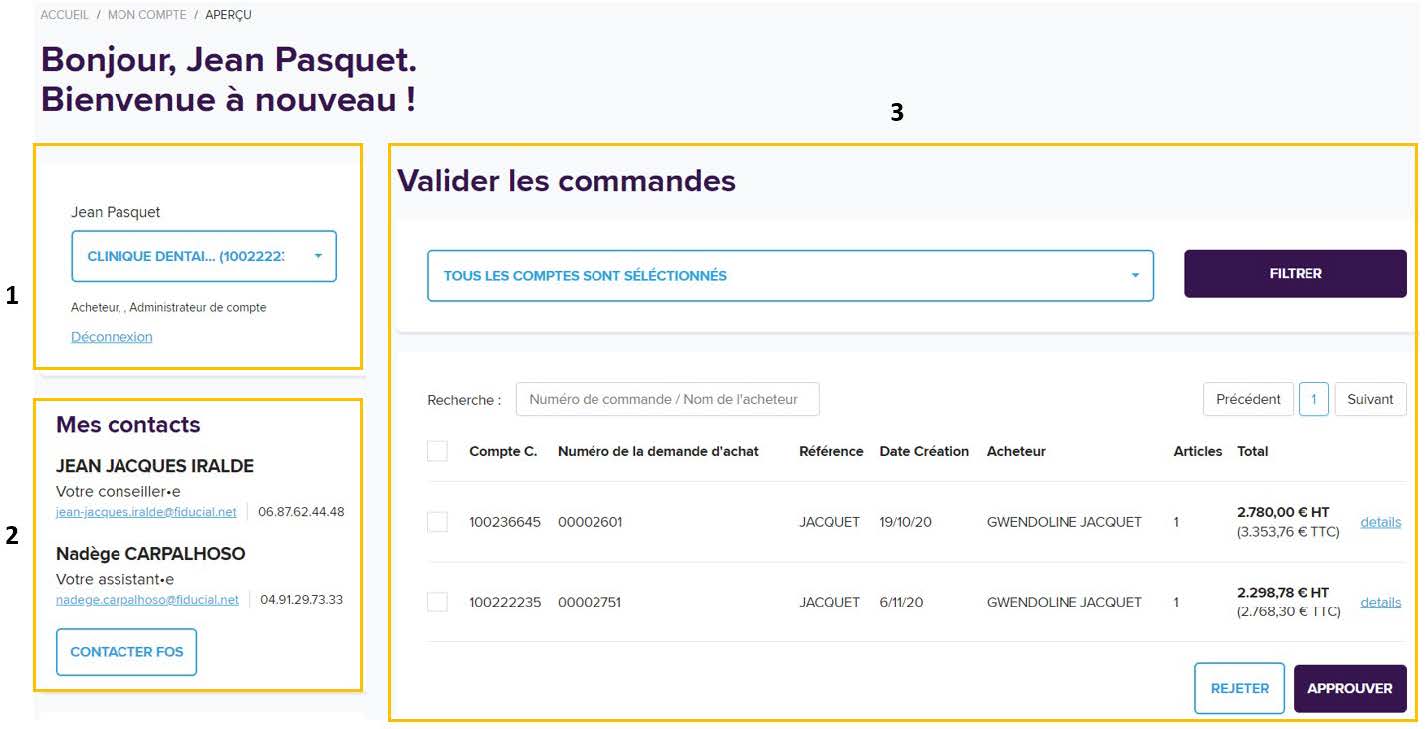
1 : Le prénom et le nom de l’utilisateur ainsi que son rôle. Si vous gérez plusieurs comptes en tant qu’administrateur, vous pouvez à tout moment sélectionner le compte sur lequel vous souhaitez intervenir (que ce soit pour paramétrer ou passer une
commande).
Si vous disposez d’un accès multi-compte, les comptes sont sélectionnables sous forme de liste déroulante :
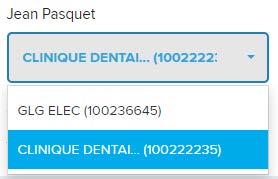
2 : Les contacts : votre commercial(e) et l’assistant(e) commercial(e) dédié(e)s et leurs coordonnées.
3 : Partie haute du tableau de bord : Validation de toutes les commandes. Vous trouverez ici toutes les commandes à valider, sur tous les comptes qui vous sont rattachés.
Pour plus de détails sur la validation en masse des commandes, voir section 3.1 “Valider les commandes” via le tableau de bord.
Partie basse de la page :
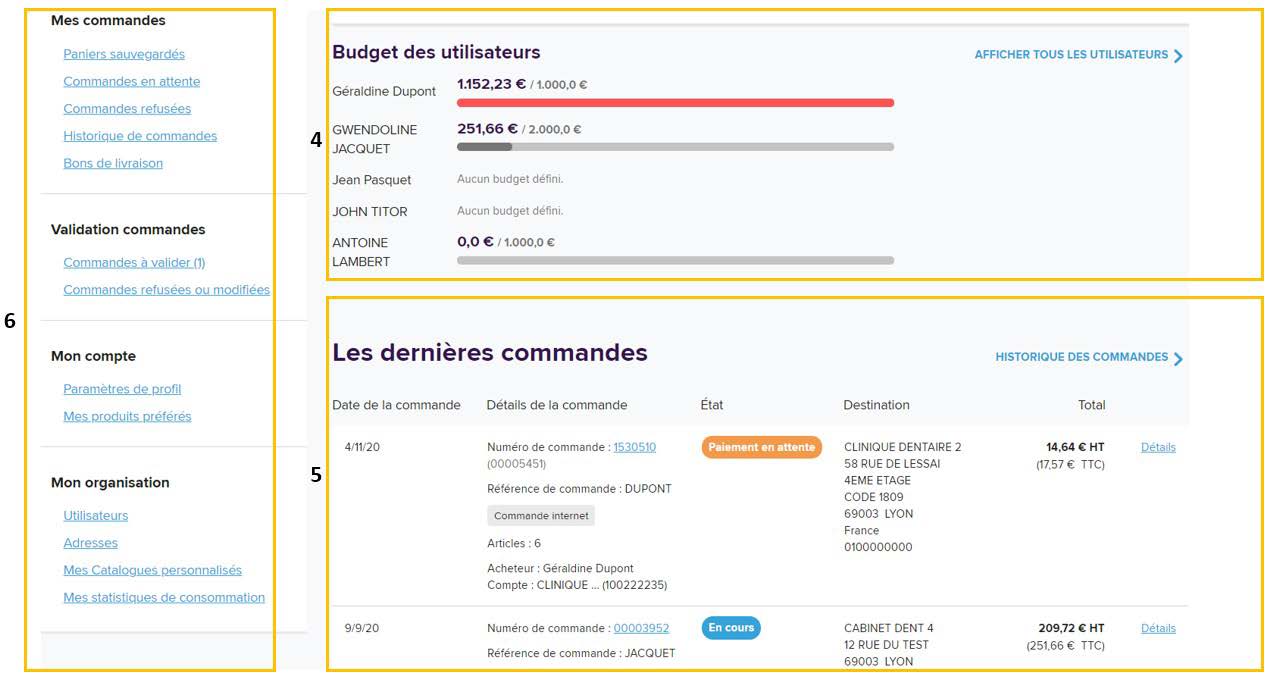
4 et 5 : Menu latéral :
- Mes commandes
- Validations des commandes
- Mon compte
- Mon organisation
6 : Partie basse du tableau de bord : vous pouvez ici voir le budget de vos utilisateurs ainsi que les 3 dernières commandes passées sur le compte client.
Paramétrages
Utilisateurs
Création d'un utilisateur
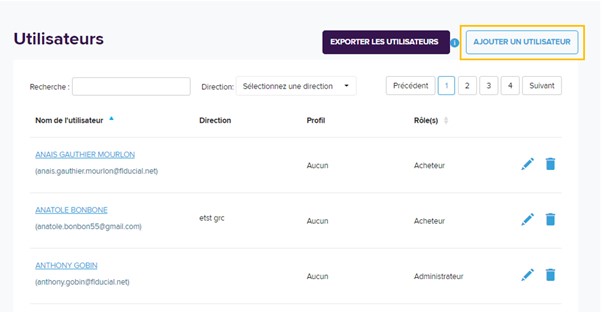
Cliquez sur “Ajouter un utilisateur” ; le formulaire ci-dessous s’affiche :
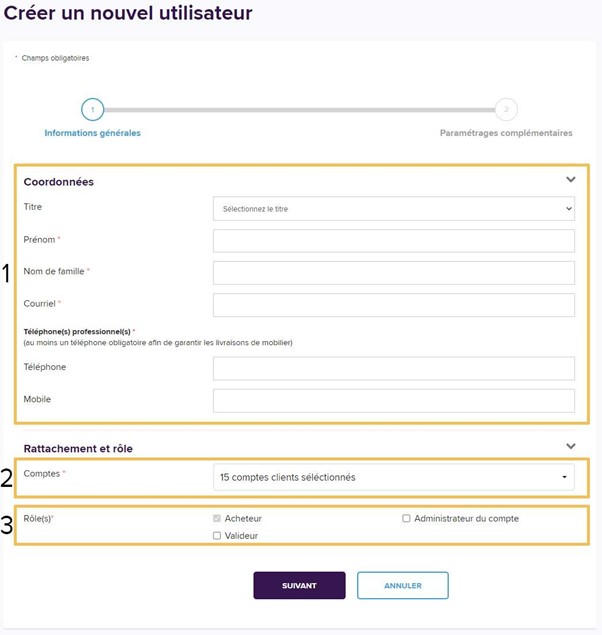
1. Les zones avec une astérisque “*” sont à compléter de manière obligatoire. À minima un des deux numéros de téléphones, fixe ou mobile, est à renseigner.
2. L’administrateur peut donner accès à un ou plusieurs comptes à l’utilisateur.
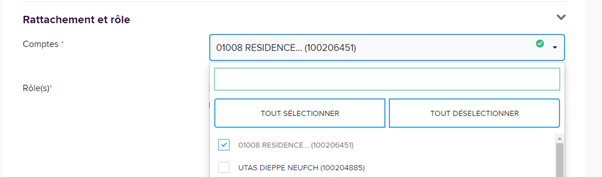
Exemple ci-dessus : : l’administrateur souhaite que l’utilisateur ait accès uniquement à l’entité “Résidence sous les vignes”. Il coche uniquement cette entité.
3. L’administrateur détermine le rôle de l’utilisateur. Il peut lui attribuer le rôle d’acheteur, d’approbateur ou d’administrateur :
Administrateur : utilisateur dont le rôle implique un accès à toutes les fonctionnalités de l’espace client :
● Achète / Passe commande
● Approuve / Valide les commandes des acheteurs (fixe les conditions)
● Crée et modifie les utilisateurs
● Crée et modifie les adresses de livraison
● Crée et modifie des minimums et maximums de commande
● Crée et modifie le budget maximum par période
● Crée et gère les catalogues personnalisés
Approbateur : utilisateur dont le rôle implique qu’il puisse acheter et approuver les commandes d’autres utilisateurs
● Achète / Passe commande
● Approuve / Valide les commandes des acheteurs (sous conditions fixées par l’administrateur)
Acheteur :
● Achète / Passe commande (sous conditions définies par l’administrateur)
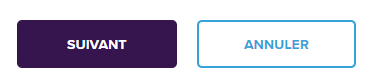
Une fois les champs complétés, il suffit d’appuyer sur le bouton « suivant » pour passer à la suite.
La deuxième partie du formulaire de création d’utilisateur permet d’accéder aux paramétrages complémentaires.
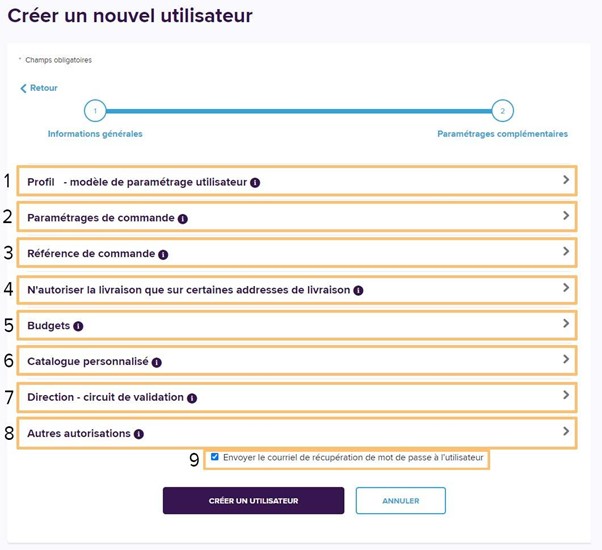
1. Un administrateur peut affecter un utilisateur à un profil afin de faciliter la configuration. Si un profil est sélectionné, il surchargera certaines informations automatiquement. L’affichage de la partie « Profil – modèle de paramétrage utilisateur » s’affiche seulement si au moins un profil est créé.
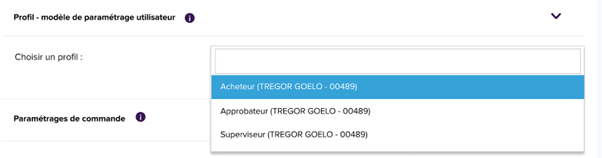
2. Lorsqu’un administrateur paramètre un utilisateur pour lui donner le rôle d'acheteur, il peut décider de faire valider ses commandes sous conditions.
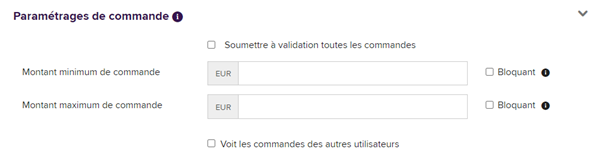
- S’il coche “Soumettre à validation toutes les commandes”, chaque commande de l’acheteur devra être validée par un approbateur ou un administrateur.
- S’il saisit un minimum de commande et laisse “Bloquant” non coché, la commande devra être validée si le montant de la commande est inférieur au montant paramétré.
- Si “Bloquant” est coché, l’utilisateur pourra passer commande uniquement
si le montant de commande est supérieur ou égal au montant paramétré.
- S’il saisit un maximum de commande, la commande devra être validée si le montant de la commande est supérieur au montant paramétré.
- S’il coche la case « Voit les commandes des autres utilisateurs », l’utilisateur verra les commandes des autres utilisateurs.
3. L’administrateur peut configurer une référence de commande personnalisée pour les utilisateurs à renseigner dans le tunnel de commande : champ “Votre référence”.
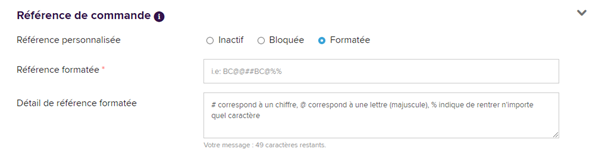
• Référence inactive : la référence par défaut sera le nom de famille de l’utilisateur, et modifiable par ce dernier.
• Référence bloquée : Le champ “Votre référence” sera rempli avec la valeur renseignée par l’administrateur, non modifiable par l’utilisateur.
• Référence formatée : L'utilisateur doit renseigner une référence de commande qui respecte le format imposé par l'administrateur.
# correspond à un chiffre, @ correspond à une lettre (majuscule), % indique de rentrer n'importe quel caractère. Tout autre caractère sera considéré comme une constante.
Exemple : BC@@##BC@%% va imposer à l'utilisateur de renseigner ces exemples de références : BCRF21BCX5L ou BCSL65BCAY9.
4. L’administrateur peut autoriser l’utilisateur à passer une commande sur certaines adresses de livraison sélectionnées.

Si aucune adresse n’est sélectionnée, l’utilisateur peut commander sur toutes les adresses de livraison.
5. L’administrateur peut définir un budget hebdomadaire, ou mensuel, ou trimestriel, ou annuel. Si l’utilisateur dépasse le seuil paramétré, les commandes seront soumises à validation auprès de l’approbateur ou de l’administrateur.
Exemple de budget de 1000€ mensuel : une fois ce montant dépassé, toute commande sera soumise à validation.

N.B : les conditions de validation peuvent être cumulatives.
6. Si l’administrateur veut réduire l’accès à certains produits à un utilisateur, il peut l’affecter à un catalogue personnalisé existant. Cette option s’affiche seulement si au moins un catalogue personnalisé existe.
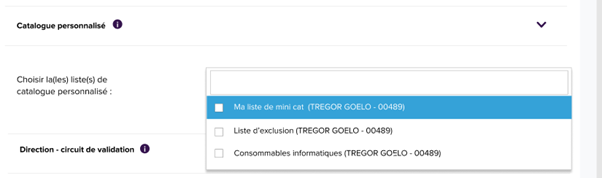
7. L’administrateur peut attribuer un utilisateur à une direction en tant qu’acheteur ou approbateur. Cette option s’affiche seulement si au moins une direction est créée.
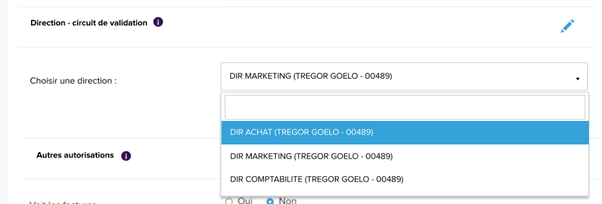
Si l’administrateur décide d’attribuer un utilisateur dans une direction en tant qu’approbateur, alors il est affecté au niveau 1 de validation. Il est nécessaire d’aller dans les détails de la direction pour nommer un approbateur aux autres niveaux de validation.
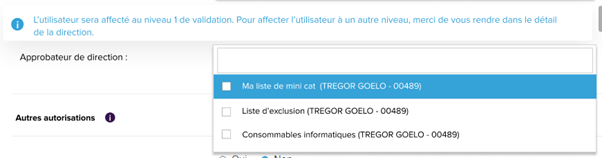
8. Dans les autres autorisations, l’administrateur peut donner l’accès aux produits imprimés à l’utilisateur et lui permettre de voir les factures. Il peut exactement lui donner les droits pour visualiser les budgets ou les modifier. Si aucun accès est sélectionné, l’utilisateur ne verra pas l’onglet « Budgets ».
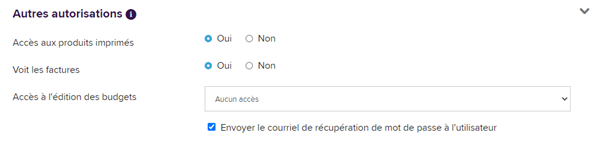
9. Si l’administrateur coche la case « Envoyer le courriel de récupération de mot de passe », alors l’utilisateur ne recevra pas mail le lien pour créer son mot de passe dès sa création. Dans le cas contraire, il ne recevra pas averti et ne recevra pas ce lien.
Une fois ce formulaire rempli, l’administrateur clique sur “créer l’utilisateur” pour enregistrer les modifications.
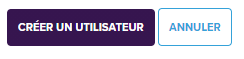
Modification d'un utilisateur
Dès lors que l’utilisateur a été créé, l’administrateur peut modifier les paramétrages effectués en cliquant sur l'icône “modifier” ci dessous :
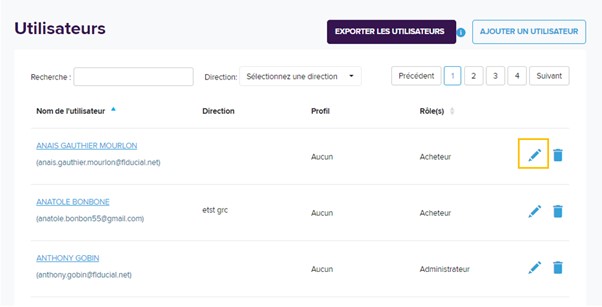
Le menu “Détails de l'utilisateur s’affiche” :
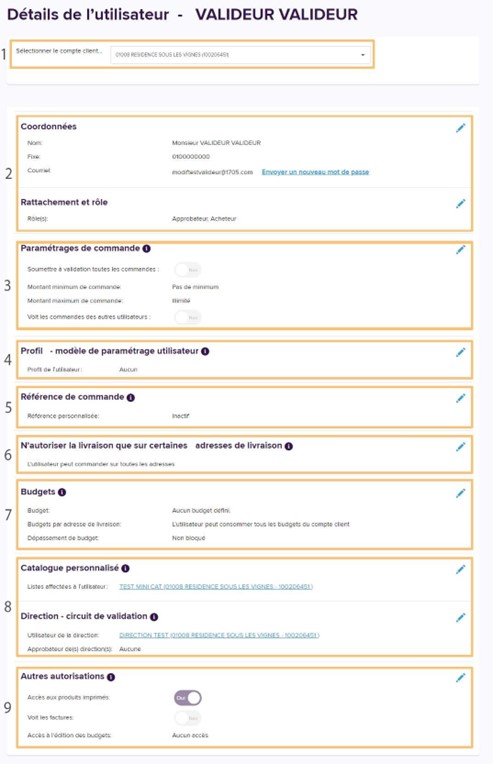
1 : L’administrateur peut sélectionner le compte ou il souhaite modifier l’utilisateur dans le cas ou il est multicomptes.
2 : Coordonnées. Éditer les coordonnées permet de modifier les noms et téléphones de l’utilisateur. Ce menu permet aussi de modifier l’accès aux comptes définis précédemment. Enfin, il permet de choisir le(s) rôle(s) de l’utilisateur.
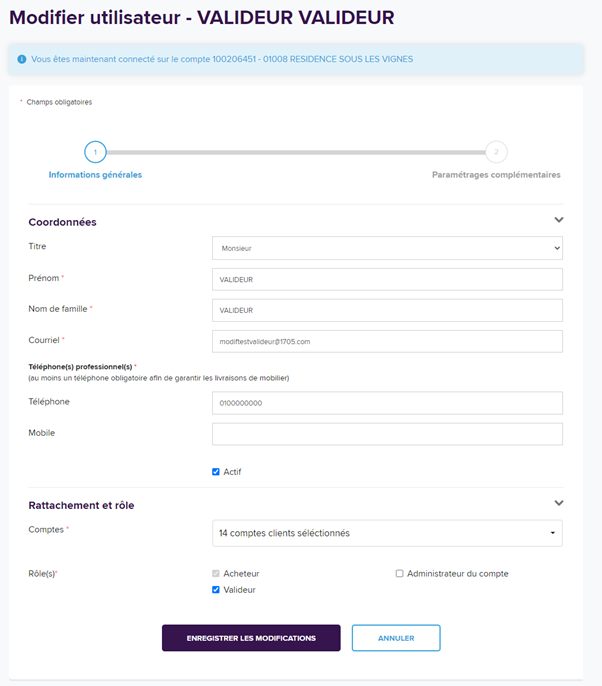
Ci-dessus un exemple des champs modifiables dans l’édition des coordonnées d’un utilisateur
3 : Paramétrages de commande. Permet à l’administrateur de modifier les conditions de passage de commandes de l’utilisateur :
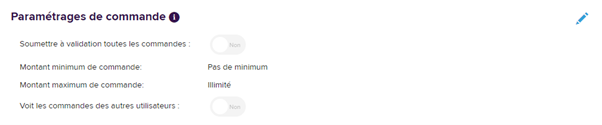
4 : Profil – Modèle de paramétrage utilisateur. L’administrateur peut voir quel profil est attribué à l’utilisateur.

5 : Référence de commande. Le format de la référence personnalisée peut être visualisée et modifiée par l’administrateur dans cette partie.

6 : N’autoriser les livraisons que pour certaines adresses. L’administrateur peut activer cette fonctionnalité pour n’afficher que certaines adresses de livraison à un utilisateur.

7 : Budgets. L’administrateur peut voir et modifier le budget de l’utilisateur.

8 : Catalogue personnalisé et Direction – circuit de validation. Ces 2 éléments permettent à l’administrateur de voir rapidement à quel catalogue personnalisé et à quelle direction l’utilisateur est affecté.
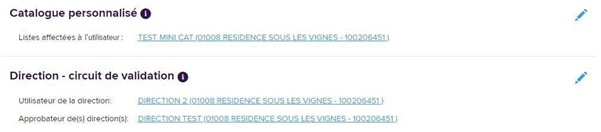
9 : Autres autorisations. Permet à l’administrateur de donner accès aux produits imprimés, aux factures et à l’édition des budgets à l’utilisateur.

Export des utilisateurs
Depuis la page “Utilisateurs” accessible depuis l’espace client, l’administrateur peut exporter la liste des utilisateurs du compte client et leurs données associées.
L’utilisateur sélectionne l’email qui recevra l’export et les comptes client sur lesquels il souhaite exporter les données des utilisateurs.
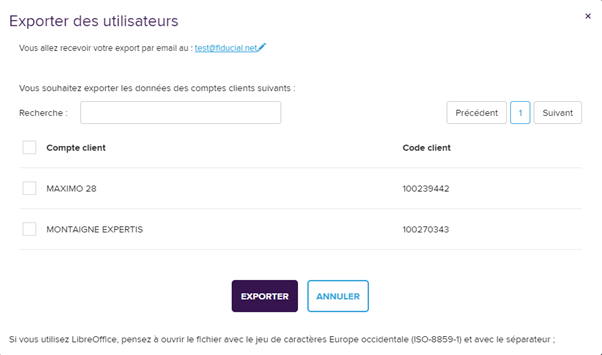
Il recevra le fichier d’export par email.
Les données exportées sont les suivantes :
● Nom
● Prénom
● Numéro(s) de compte client associé(s) à l’utilisateur
● Nom du groupement de client associé (complété dans le cas d’un super admin)
● Rôle
● Email
● Direction
● Approbateur direction. Ce champ indique sur quelle(s) direction(s) l’utilisateur est approbateur ainsi que son niveau d’approbation (1, 2 ou 3e niveau)
● Profil
● Listes du catalogue personnalisé associées à l'utilisateur
● N° d’adresse. Le(s) numéro(s) d’adresse renseigné(s) correspond(ent) aux restrictions d’adresse de l’utilisateur.
● Date de la dernière commande
● Date de la dernière connexion
● Carte achat
● Nom d’alias (carte achat)

Adresses
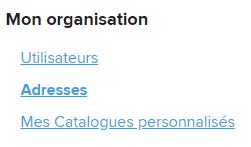
A partir de cet écran, vous pouvez modifier, supprimer ou créer des adresses de livraison.
A noter ! Votre adresse de facturation est modifiable uniquement par votre assistant(e) commercial(e) Fiducial Office Solutions.
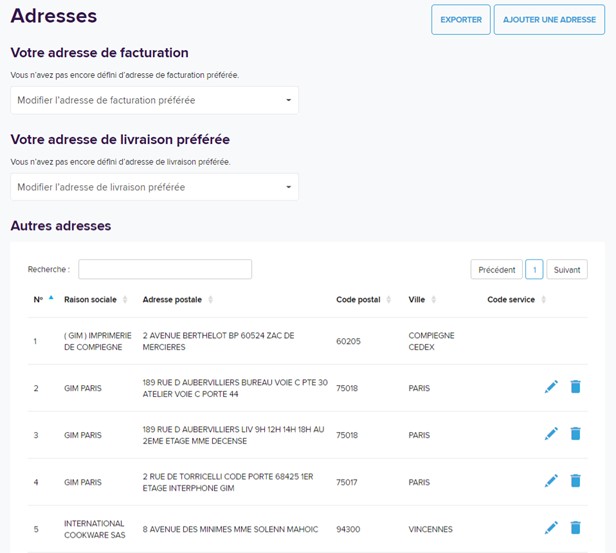
Ajout d'une adresse de livraison
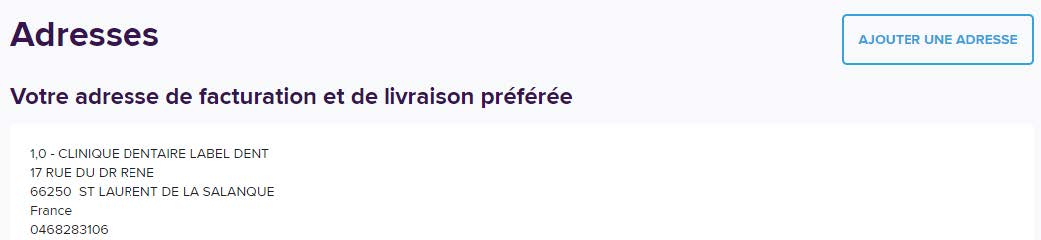
Lorsque vous cliquez sur “ajouter une adresse de livraison”, il vous suffit de remplir le formulaire comme dans l’exemple ci-dessous :

Une fois que vous avez complété l’adresse et le contact qui réceptionne les commandes à cette adresse, cliquez sur “Enregistrer l’adresse”.
Modification d'une adresse de livraison
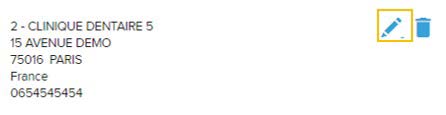
Lorsque vous cliquez sur l’icône "Éditer" ci-dessus, vous pouvez modifier les éléments précédemment paramétrés.

Attention : En cas d’accès à plusieurs comptes / entités gérés par vos soins, veillez à vous positionner sur le compte correspondant pour créer votre adresse.
Dans l’exemple ci-dessous, l’administrateur doit créer une adresse sur le compte “Clinique Dentaire”. Il devra donc sélectionner le compte dans le menu ci dessous :

La prise en compte de l’ajout ou de la modification d’une adresse de livraison est immédiate.
Catalogues personnalisés
Vous pouvez mettre en place un catalogue personnalisé afin de déterminer le périmètre des produits que vous souhaitez autoriser, contrôler ou interdire à vos utilisateurs. Le catalogue personnalisé est parfois appelé “mini catalogue”.
Création du catalogue personnalisé
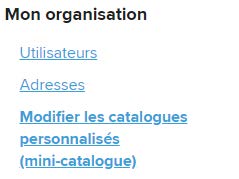
Vous pouvez créer un catalogue personnalisé en créant une liste de produits avec des règles spécifiques.
Les produits inclus dans le catalogue personnalisé sont accessibles via le menu “Nos produits” en haut à gauche, puis en bas du menu :
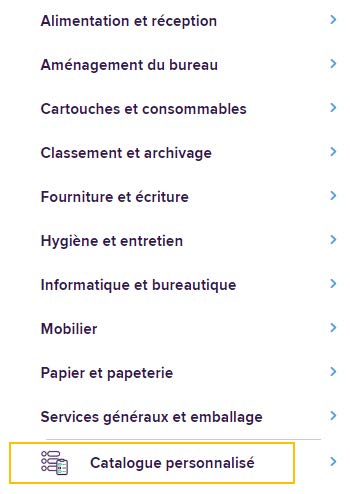
Les produits du catalogue personnalisé sont également accessibles via le menu d’accès rapide:
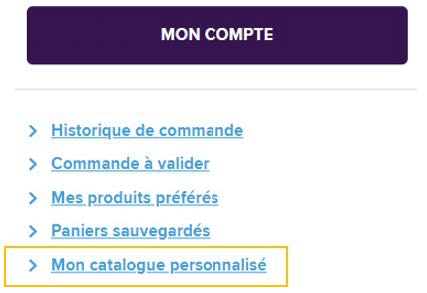
Selon les règles appliquées dans la liste, les produits de votre catalogue personnalisé afficheront des mentions spécifiques : “Ma sélection” , “Ma sélection non commandable”, ou “Soumis à validation”.

Pour créer un catalogue personnalisé, cliquez sur “Créer une nouvelle liste”.
La création se fait en trois étapes:
- Étape 1 : nommer la liste et lui appliquer des règles de gestion
- Étape 2 : intégrer les produits dans la liste
- Étape 3 : attribuer la liste à vos utilisateurs.
Etape 1
La première étape consiste à nommer votre liste et créer les règles de gestion à appliquer.
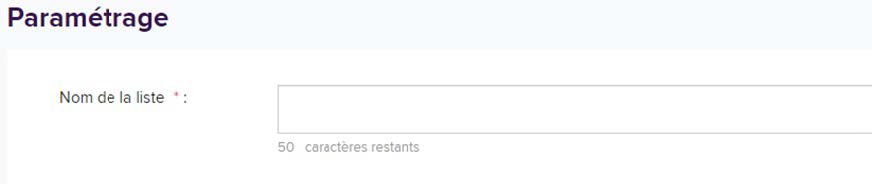
Les règles de règles de gestion se déclinent :
- Au niveau des produits de la liste
- Au niveau des produits hors de la liste
Les règles changeront selon la position des curseurs sur “on” (activé) ou “off” (inactivé).
Exemple 1 :
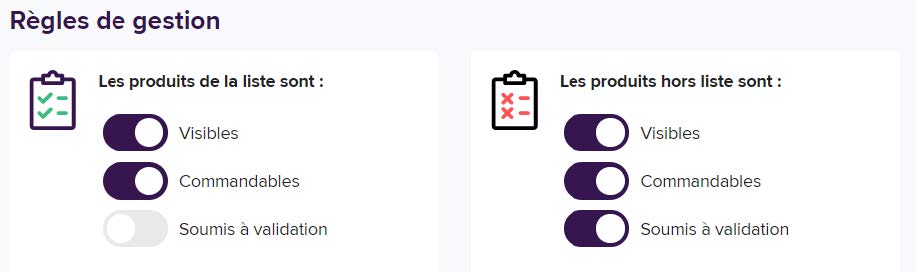
Dans l’exemple ci-dessus les produits de la liste seront estampillés “Ma sélection” en vert.
Les produits hors liste seront estampillés “Soumis à validation” en gris.
Exemple 2 :
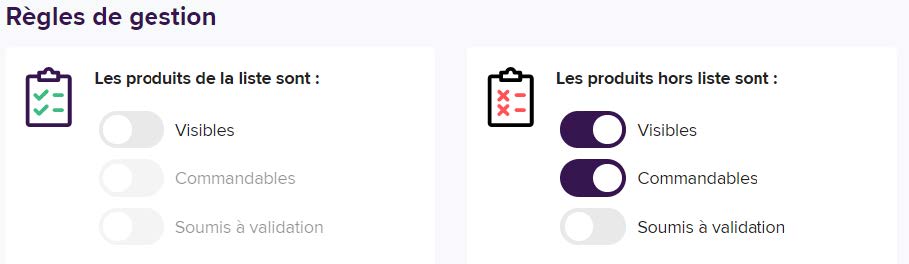
Dans l’exemple ci-dessus les produits de la liste seront non visibles.
Les produits hors liste seront commandables mais sans mention particulière.
Ce paramétrage peut être utilisé pour interdire l’accès à certains produits.
Exemple 3 :
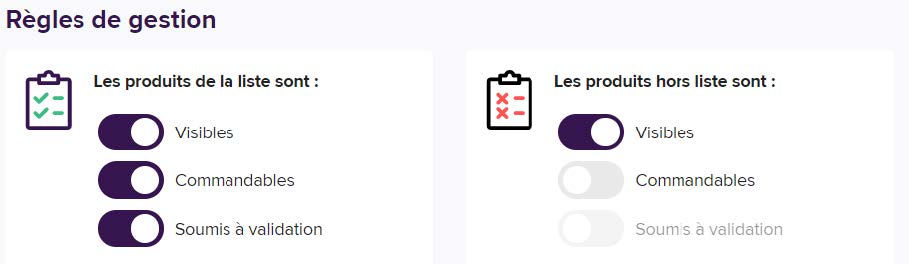
Dans l’exemple ci-dessus les produits de la liste seront estampillés “Soumis à validation”
en gris.
Les produits hors liste seront visibles mais non commandables. Ils afficheront la mention “hors sélection” en rouge.
Exemple 4 :
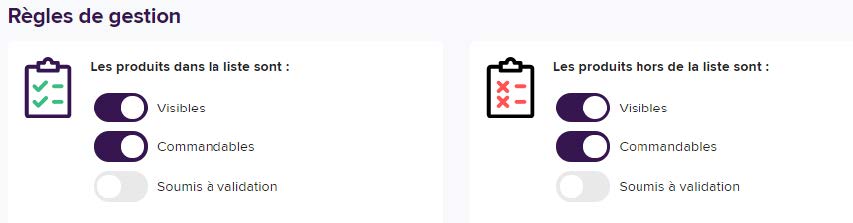
Dans l’exemple ci-dessus les produits de la liste seront estampillés “Ma sélection” en vert. Les produits hors liste n’auront pas de mention particulière et seront commandables.
Attention :
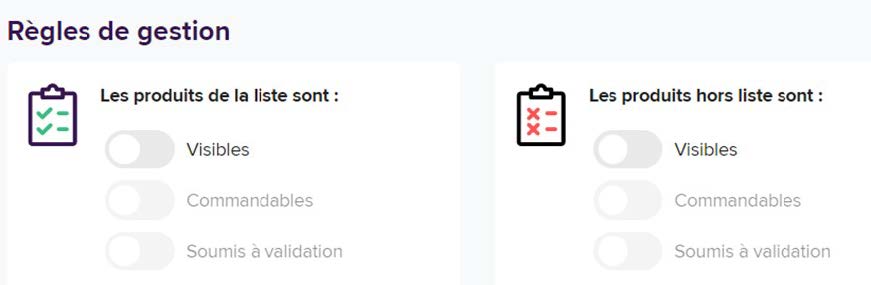
Laisser les produits dans la liste et hors de la liste en “non visible” auront pour effet de masquer tous les produits sur le site.
Etape 2
La deuxième étape consiste à intégrer des produits à la liste du catalogue personnalisé.
Vous pouvez intégrer les produits de deux manières : soit par import d’un fichier CSV, soit par l’ajout manuel d’une ou plusieurs références. Vous pouvez également intégrer des catégories entières de produits à votre catalogue.
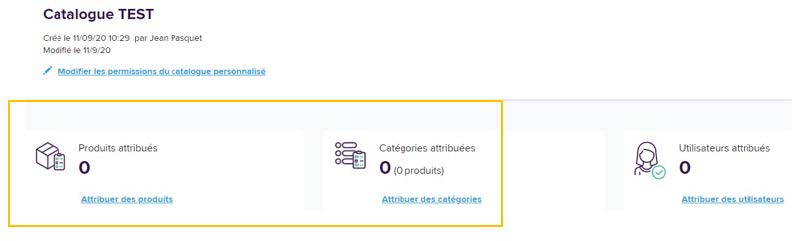
Aperçu de l’import de produits :
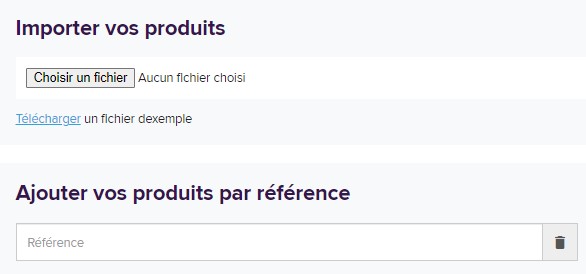
Note : un exemple de fichier au format CSV peut être téléchargé sur le site fiducial-office-solutions.fr
Le fichier contient une colonne “Référence produit” comme dans l’exemple ci-dessous :

Afin de sélectionner uniquement certaines nuances d’un produit, inscrire la référence du produit sélectionné (8 chiffres).
Afin de sélectionner toutes les nuances d’un produit, inscrire la référence du produit sélectionné sans le code nuance (6 chiffres).
Aperçu de l’import de catégories :
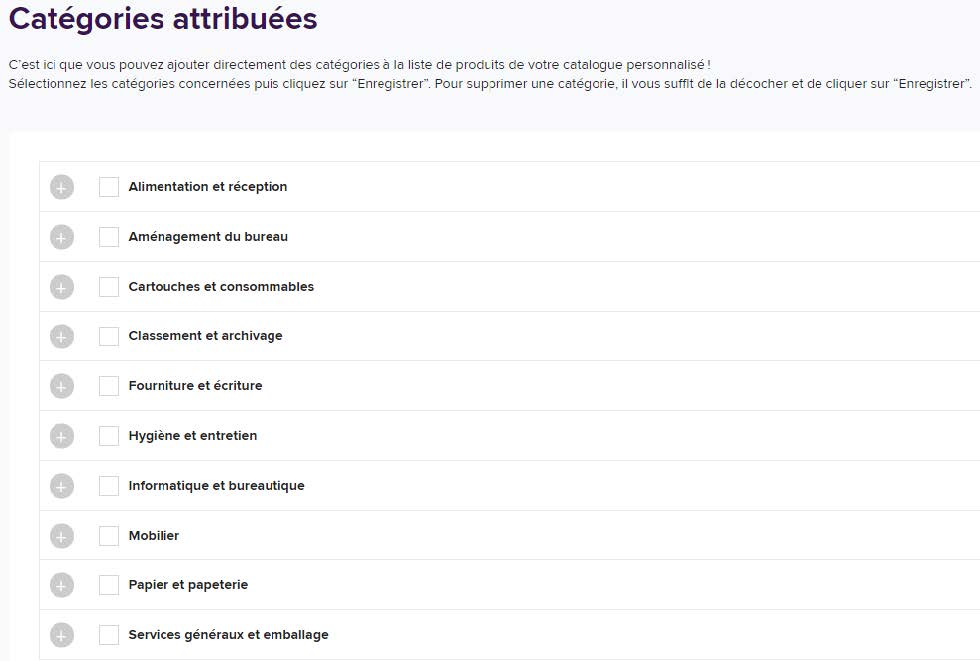
Vous pouvez sélectionner des catégories, des familles et des sous-familles de produits grâce à l’arborescence ci dessous. Il vous suffit de cocher ce qui vous intéresse !
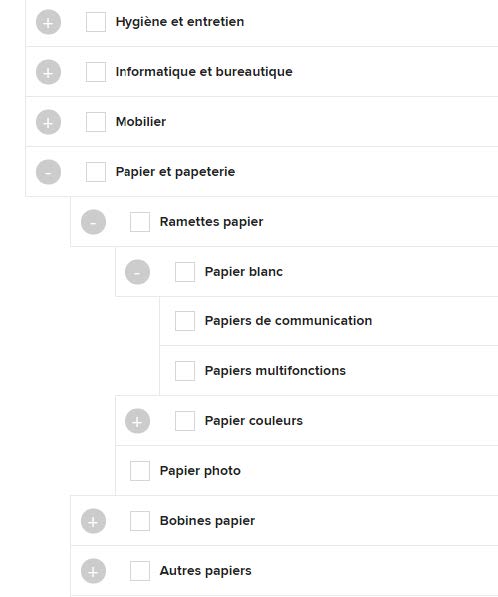
Etape 3
La troisième étape consiste à attribuer la liste aux utilisateurs.
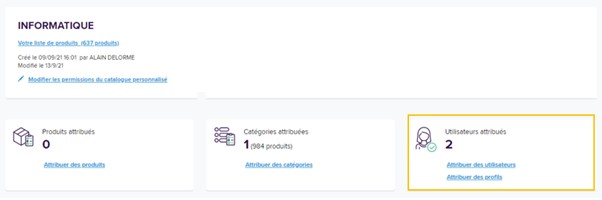
Pour que les règles définies pour la liste s’appliquent aux utilisateurs, il faut les sélectionner dans le menu ci-dessous :
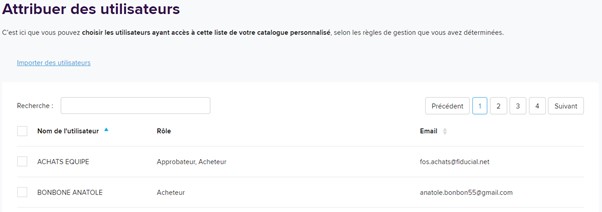
Si de nombreux utilisateurs doivent être attribués, l’administrateur peut aussi importer un fichier csv. contenant la liste des emails des utilisateurs devant être assignés à la liste. Pour cela, il clique sur “Importer des utilisateurs”.
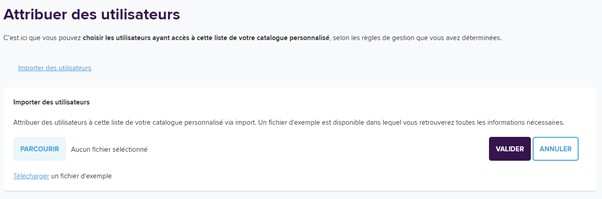
L’administrateur peut télécharger un fichier d’exemple :
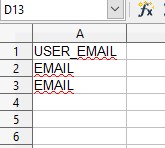
Enfin, si des profils sont configurés, l’administrateur peut également affecter un profil à une liste de catalogue personnalisé. Tous les utilisateurs rattachés à ce profil seront soumis aux règles de la liste. Suite à cette action, tout utilisateur rattaché au profil / désaffecté du profil le sera aussi de la liste du catalogue personnalisé.
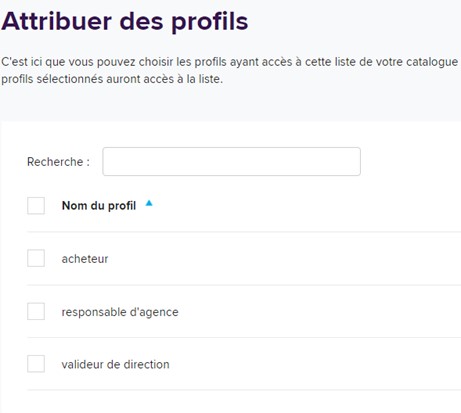
Mise à jour de la liste
Une fois les listes créées et attribuées aux utilisateurs, il est possible de les mettre à jour en ajoutant et en supprimant des produits.
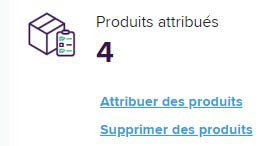
Ajout de produits
Vous pouvez ajouter des références produits à la liste en cliquant sur “Attribuer des produits”.
Vous arrivez alors sur ce menu :
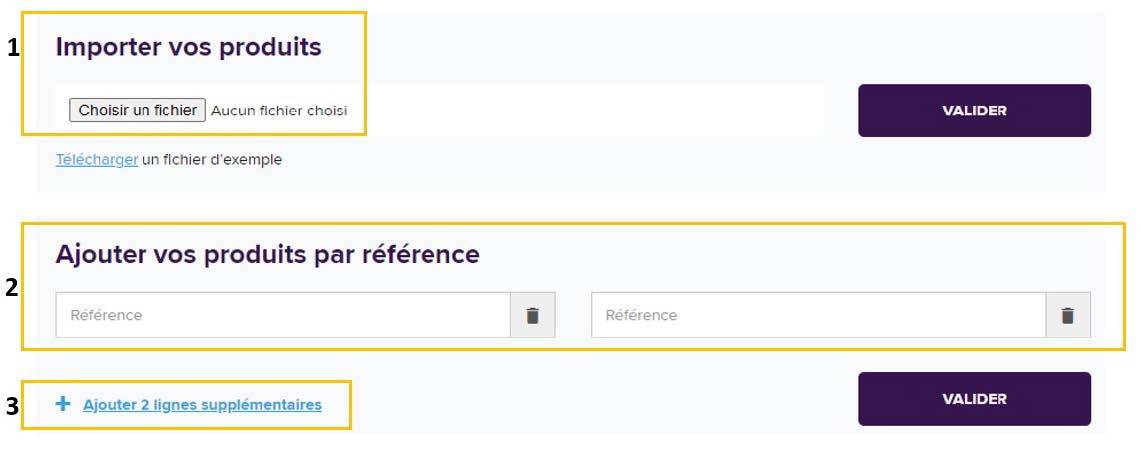
1 : L’import de produits permet d’importer/ intégrer un fichier CSV
2 et 3 : Vous pouvez saisir les références voulues une à une. Deux champs “Référence” vous sont directement proposés pour cette saisie. Pour ajouter 2 champs supplémentaires, cliquer sur “Ajouter 2 lignes supplémentaires”.
Suppression de produits
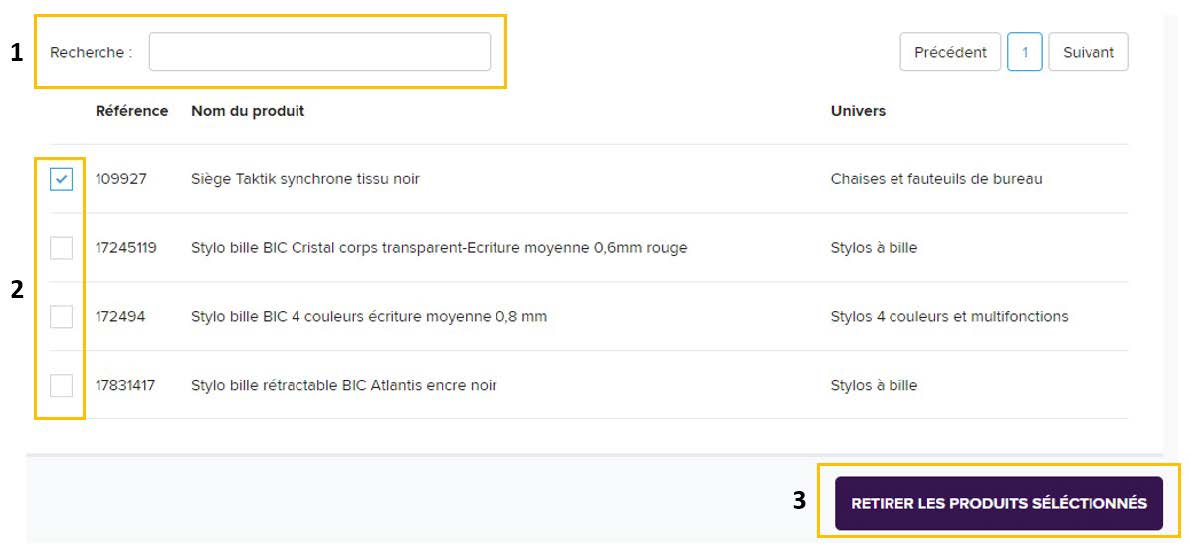
1 : Recherchez les produits que vous souhaitez supprimer
2 : Cochez le produit à supprimer. Dans l’exemple ci-dessus, le siège est sélectionné et sera supprimé.
3 : Cliquez sur le bouton “Retirer les produits sélectionnés” pour les supprimer de la liste.
Attribution de catégories de produits
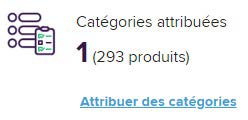
Vous avez la possibilité d’attribuer des catégories, des familles ou des sous-familles de produits en cliquant sur “Attribuer des catégories”. Vous pouvez également les retirer via ce menu !
Vous accédez à l’arborescence produits en cliquant sur “Attribuer des catégories”.
Voici un petit extrait de cette arborescence :
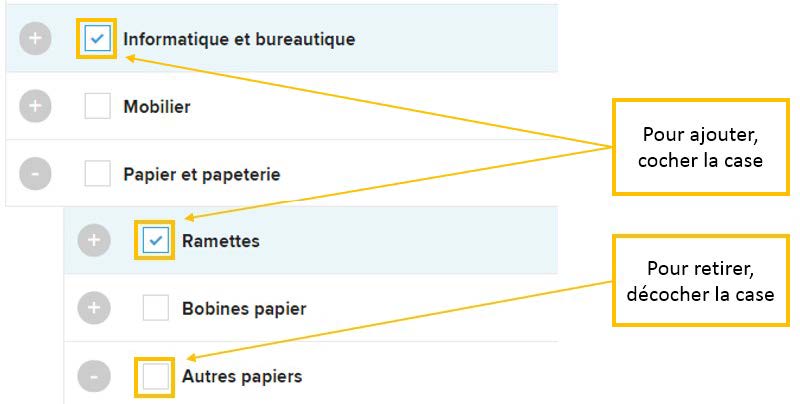
Création d’un catalogue personnalisé à partir de plusieurs listes affectées à différents utilisateurs
En créant des listes avec les mêmes règles de gestion, vous pouvez attribuer des listes de produits à certains utilisateurs (et attribuer d’autres listes de produits à d’autres utilisateurs).
Exemple : En tant qu’administrateur, vous créez une première liste avec des produits d’alimentation, avec les règles suivantes :
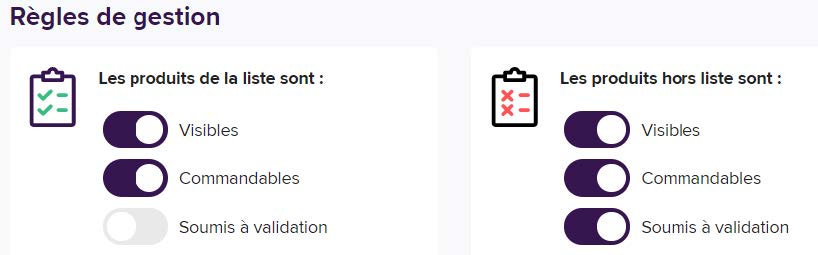
Vous attribuez ensuite ce catalogue à Antoine Lambert.
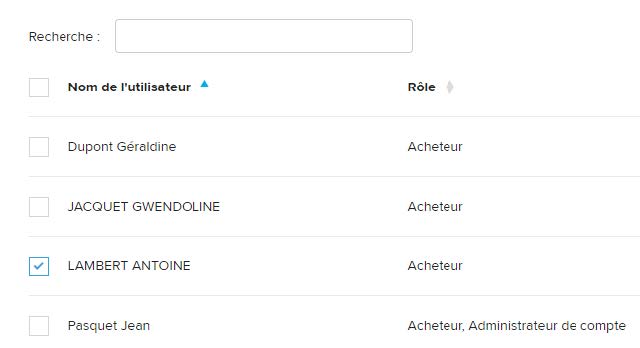
Nous pouvons représenter ce paramétrage comme ci-dessous :
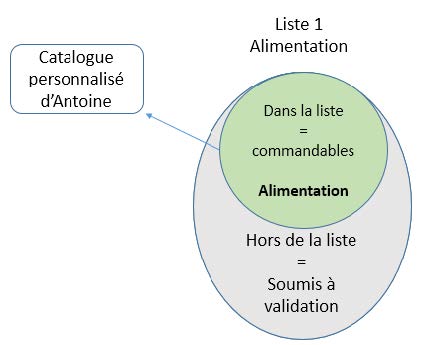
Dans cet exemple, la liste de produits d’alimentation représente le contenu du catalogue personnalisé. Cette première liste est affectée à l'utilisateur Antoine. Les produits non alimentaires sont bien hors de la liste, et seront donc soumis à validation. Quand l’utilisateur Antoine cliquera sur catalogues personnalisés, les produits d’alimentation auront la mention “Ma sélection” et seront commandables. Tous les autres produits hors de la liste seront soumis à validation et ne seront pas présents dans le catalogue personnalisé.
Dans notre exemple, vous affectez également cette liste aux utilisateurs Géraldine
Dupont et Jean Pasquet :
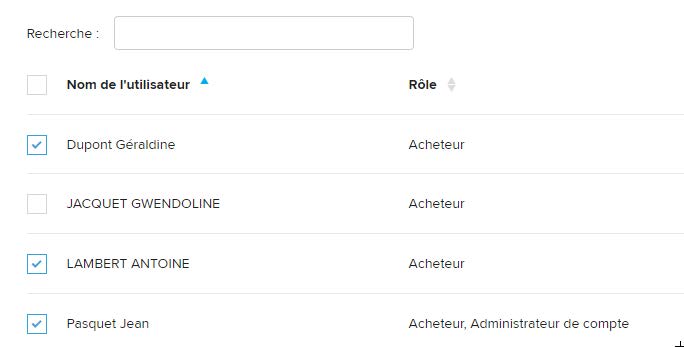
Vous créez ensuite une seconde liste avec les mêmes règles pour les produits Mobilier (visibles et commandables) et affectez cette nouvelle liste uniquement aux utilisateurs Géraldine et Jean, qui auront les produits alimentaires et le mobilier dans leur catalogue personnalisé. Les deux listes nous donnent la représentation ci-dessous :
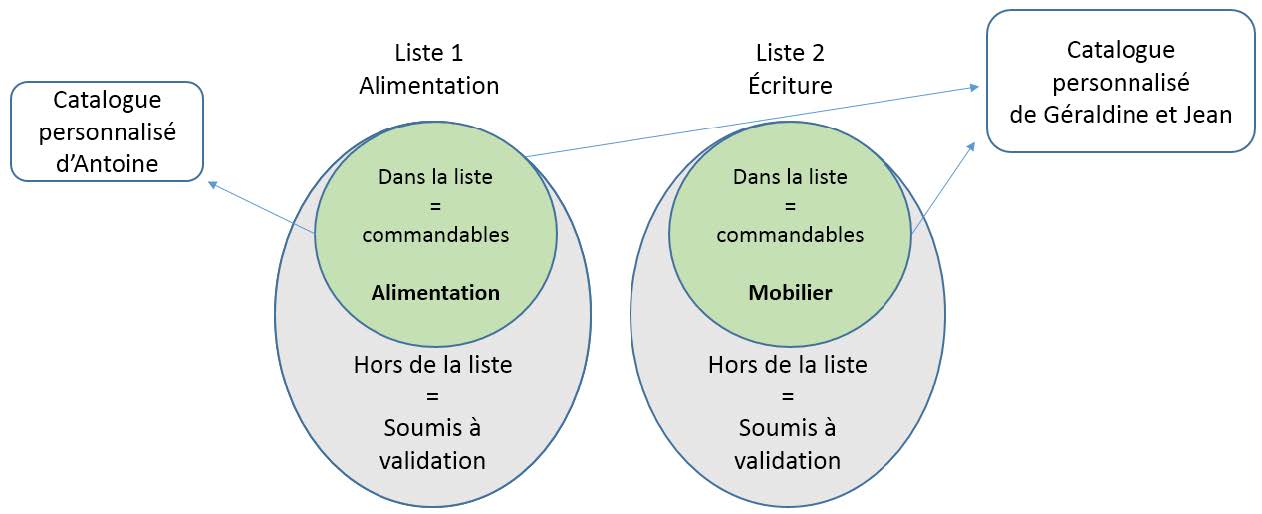
Dans cet exemple, les catégories alimentation et mobilier représentent le catalogue personnalisé de Géraldine et de Jean.
En créant la deuxième liste, le mobilier n’appartient plus au sous-ensemble “Hors de la liste” de la liste 1 pour les utilisateurs Géraldine et Jean.
Les règles “visibles” et “commandables” seront appliquées.
Les utilisateurs Géraldine et Jean auront dans leur catalogue personnalisé les produits d'alimentation et le mobilier, avec la mention “Ma sélection”.
L’utilisateur Antoine aura dans son catalogue personnalisé les produits d’alimentationuniquement, avec la mention “Ma sélection”.
Listes multiples
Vous avez la possibilité de créer autant de listes que vous le souhaitez pour autoriser, ou interdire certains produits ou bien appliquer des restrictions sur certaines catégories de produits.
Ces différentes listes peuvent être attribuées à un même utilisateur.
Dans ce cas, un même produit peut figurer dans des listes différentes, et donc avec des règles différentes.
Les cas présentés ci-après se basent sur 2 listes, mais les règles de fonctionnement s'appliquent à 2 listes et plus.
Présence d’une même référence produit dans deux listes
• Présence d’une même référence produit dans deux listes avec des règles identiques
Si vous créez vos listes en ajoutant manuellement chaque référence, il est possible qu’une même référence soit intégrée dans deux listes distinctes.
Par exemple, si vous ajoutez toutes les ramettes de papier dans une liste de produits commandables (liste 1), cette liste inclut donc la référence de ramettes 294800.
Si par ailleurs, vous créez une autre liste (liste 2) de différents produits dont la référence ramette 294800, avec la même règle “commandables”, cette même référence sera présente dans deux listes :
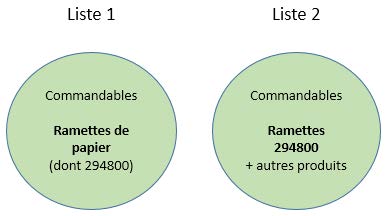
Le fait que la référence 294800 soit présente dans les deux listes n’a pas d’incidence sur le fonctionnement du catalogue personnalisé.
Le produit sera dans le catalogue personnalisé de votre utilisateur et sera commandable.
• Présence d’une référence produit dans deux listes avec des règles différentes
Une même référence peut figurer dans une liste avec certaines règles, et dans une autre liste avec d’autres règles.
Prenons l’exemple de la référence 109927 (chaise de bureau).
Dans la première liste, la chaise fait partie d’une liste de produits visibles et commandables :
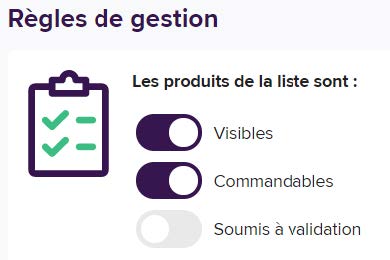
Dans la deuxième liste, la chaise fait partie d’une liste de produits non visibles et non commandables :
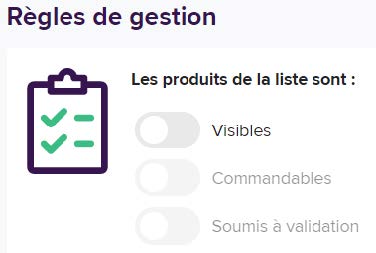
Nous pouvons représenter les deux listes comme suit :
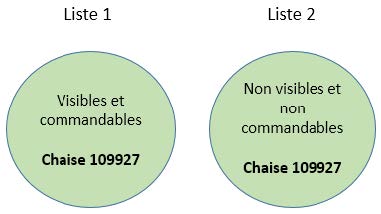
Dans ce cas, la règle la plus restrictive s’applique, selon le schéma ci dessous :
Interdiction : Non visible - non commandable
Restriction forte : Visible - non commandable
Restriction moyenne : Visible - commandable - soumis à validation
Autorisation : Visible - commandable - non soumis à validation
Dans cet exemple, la référence de la chaise sera non visible et non commandable.
Un utilisateur ne pourra pas trouver cette référence sur le site, même en cherchant la référence. Si l’utilisateur cherche la référence 109927 qui est non visible, le résultat ci-dessous sera affiché :
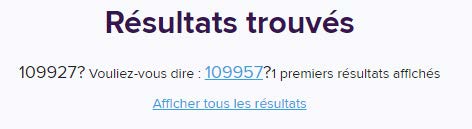
Présence d’une même référence dans une liste et hors d’une autre liste
• Présence d’une même référence hors des listes
Une même référence produit peut figurer hors de plusieurs listes qui ont été créées.
Cette référence produit sera soumise à la règle de gestion la plus restrictive des produits hors liste.
Exemple :
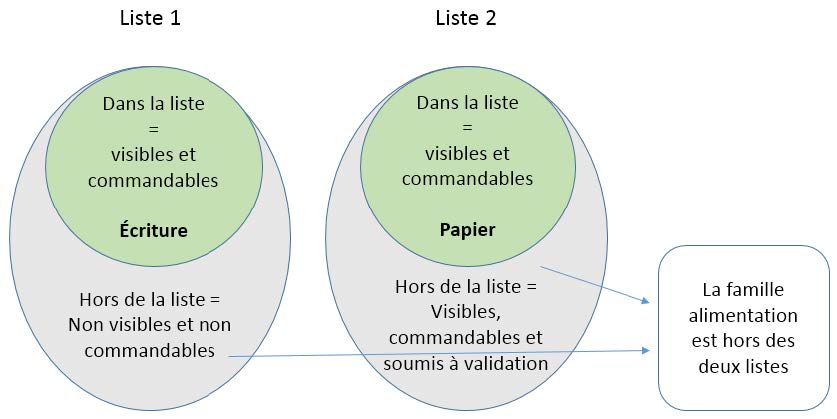
Les références qui ne sont ni dans la liste 1 ni dans la liste 2 seront non visibles et non commandables par l’utilisateur. Ce sera le cas par exemple de la famille alimentation : cette famille de produits ne sera pas visible pour l’utilisateur.
• Présence d’une référence dans une liste et hors d’une autre liste
Les règles appliquées dans la liste sont prioritaires aux règles hors de la liste.
Exemple :
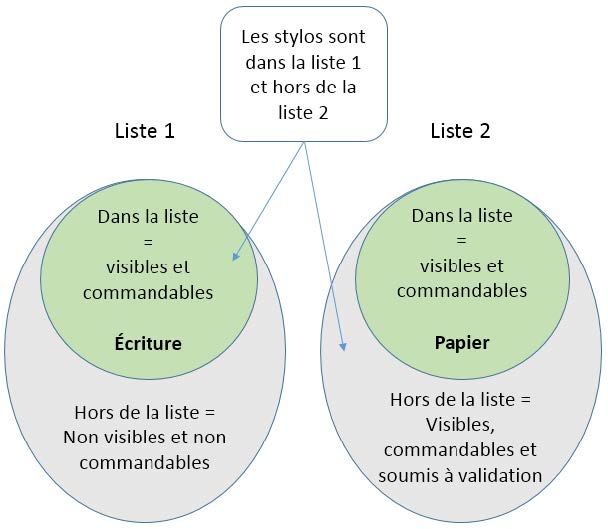
Les produits d’écriture présents dans la liste 1 et hors de la liste 2, seront soumis aux règles “dans la liste 1”.
Priorité des règles de gestion
Les règles de gestion d’une liste s’appliquent aux produits de la liste. Ces règles sont prioritaires aux règles hors liste.
Si un produit est présent dans deux listes avec des règles différentes, la règle la plus restrictive s’applique.
Si un produit est présent hors de deux listes, la règle la plus restrictive s’applique.
Supprimer un catalogue personnalisé
Vous pouvez supprimer un catalogue personnalisé en supprimant la ou les listes qui le composent.
Pour supprimer les listes, cliquer simplement sur l’icône « Poubelle » à droite de chaque liste.
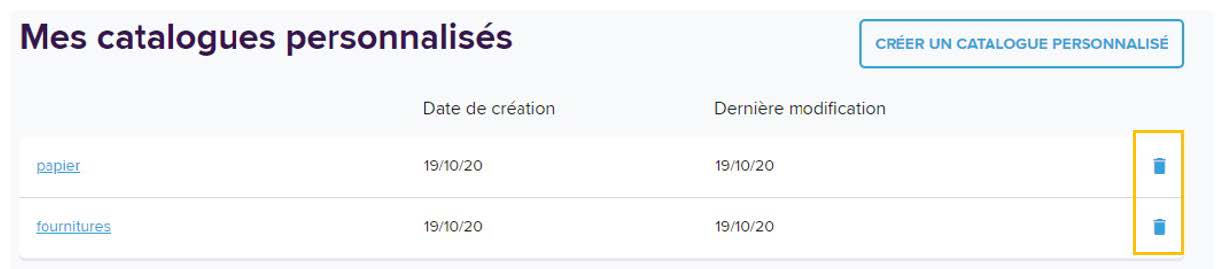
Export des listes du catalogue personnalisé
Depuis la page de configuration des catalogues personnalisés accessible depuis l’espace client, l’administrateur peut exporter les produits associés à une liste du catalogue personnalisé. Les données exportées sont la référence produit et le nom du produit.
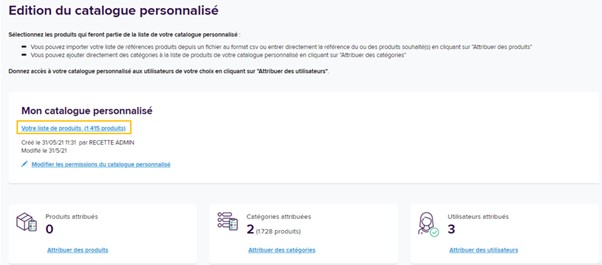
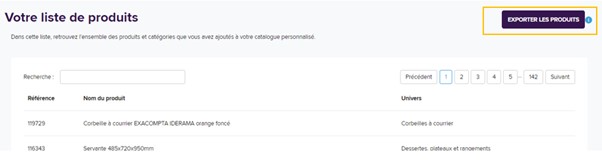
Directions
Définition
Une direction est un ensemble d’utilisateurs organisé afin de gérer le processus de validation des commandes.
Créer une direction permet de mettre en place plusieurs niveaux de validation sur les commandes d’un ensemble d’utilisateurs. L’administrateur peut paramétrer jusqu’à trois niveaux de validation.
L’administrateur peut également restreindre les adresses de livraison sur lesquelles les utilisateurs de la direction peuvent commander en affectant des adresses de livraison à votre direction. (Optionnel)
Création d'un direction, les étapes
Seul un administrateur a les droits pour paramétrer une direction. Il accède à la page d’édition depuis son espace client, dans le bloc « Mon organisation ».

La création d’une direction s’effectue en 4 étapes.
- Etape 1 : nommer la direction
- Etape 2 : sélectionner les utilisateurs qui seront soumis au circuit de validation
- Etape 3 : positionner les approbateurs sur les différents niveaux de validation
- Etape 4 : affecter des adresses de livraison à la direction
Prérequis pour la création d’une direction
Le fait qu’une commande soit, ou non, soumise à validation ne dépend pas de la direction. La direction sert uniquement à désigner les approbateurs en cas de commandes soumises à validation.
Par conséquent, si le panier ne remplit pas les conditions pour être soumis à validation, la commande ne rentrera pas dans le circuit de validation.
Pour rappel, la commande d’un utilisateur peut être soumise à validation si :
- L’utilisateur a un catalogue personnalisé
- L’utilisateur a un minimum ou un maximum de commande à respecter
- L’ensemble des commandes de l’utilisateur est soumis à validation
- L’utilisateur a un budget
- Etc.
Nommer la direction
La première étape consiste à nommer la direction. Deux directions ne peuvent pas porter le même nom.
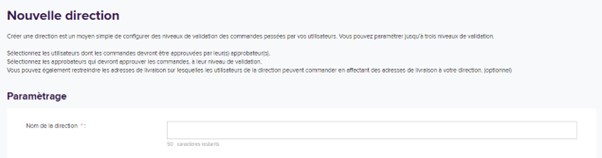
Sélectionner les utilisateurs qui seront soumis au circuit de validation
La seconde étape consiste à sélectionner les utilisateurs dont les commandes seront soumises à plusieurs niveaux de validation.
Seuls les utilisateurs ayant un rôle acheteur ou approbateur peuvent être soumis au circuit de validation. On ne peut pas soumettre un administrateur au circuit de validation car ses commandes ne peuvent pas être soumises à validation par définition.
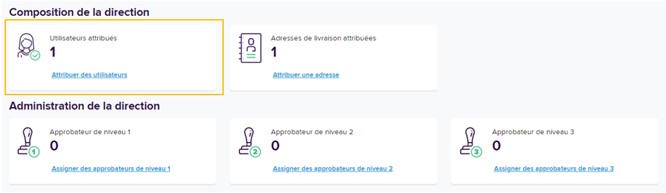

Choix des approbateurs à plusieurs niveaux
La troisième étape consiste à sélectionner les approbateurs qui valident à leur niveau les commandes des utilisateurs sélectionnés précédemment.
Seuls les utilisateurs ayant un rôle approbateur ou administrateur peuvent être approbateurs dans une direction.
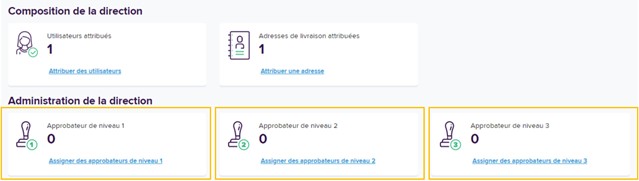
Les approbateurs de niveau 1 valident les commandes des utilisateurs en premier. Une fois la commande validée par l'approbateur de niveau 1, elle partira en validation chez l'approbateur de niveau 2, puis chez l'approbateur de niveau 3.
La commande sera envoyée en préparation à la validation du dernier niveau.
On peut affecter plusieurs valideurs sur un même niveau de validation. Dans ce cas, la commande passe au niveau supérieur dès qu’un des approbateurs valide la commande.
Il n’est pas obligatoire d’affecter des approbateurs à tous les niveaux.
Affecter des adresses de livraison à la direction
La dernière étape est optionnelle. Elle consiste à affecter des adresses de livraison à la direction.
Cela permet de restreindre les adresses de livraison sur lesquelles les utilisateurs affectés à la direction peuvent commander. Ces restrictions d’adresse ne concernent pas les utilisateurs affectés en tant qu’approbateur de niveau 1, 2 ou 3.
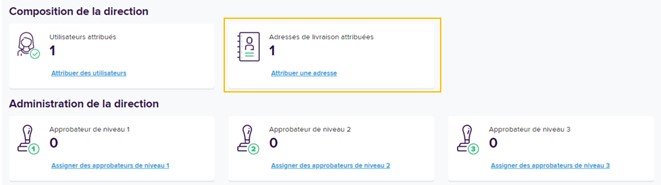

Exemple : en tant qu’administrateur, je permets à mon utilisateur de commander uniquement sur l’adresse A dans ses paramètres individuels. J’affecte ce même utilisateur à une direction en tant qu’utilisateur soumis au circuit de validation. J’affecte l’adresse B à cette direction.<
Résultat : l’utilisateur ne peut commander que sur l’adresse A.
Si aucune adresse de livraison n’est affectée à la direction de l’acheteur, et qu’aucune restriction d’adresse n’est paramétrée au niveau de l’acheteur, l’acheteur peut commander sur toutes les adresses de livraison du compte client.
Enfin, une adresse de livraison ne peut être affectée qu’à une seule direction. En conséquence, une AL déjà attribuée à une direction n'apparaîtra pas dans la liste des AL pouvant être attribuées dans une autre direction.
Si une AL est rattachée à une direction, un utilisateur extérieur à la direction peut quand même commander sur cette AL.
Affecter des montants seuils sur les niveaux de validation 2 et 3
L’administrateur peut choisir de rendre optionnel les niveaux de validation 2 et 3 dans le cas où le montant HT de la commande est inférieur à un montant seuil qu’il aura déterminé.
Par exemple,
● L’administrateur souhaite que les approbateurs de niveau 1 valident toutes les commandes
● L’administrateur souhaite que les approbateurs de niveau 2 ne valident que les commandes au dessus de 200 euros
● L’administrateur souhaite que les approbateurs de niveau 3 ne valident que les commandes au dessus de 500 euros
Dans ce cas, l’administrateur rempli les champs de la manière suivante :
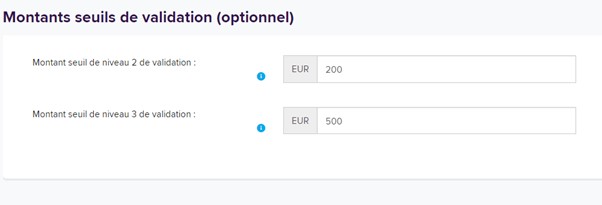
● Les demandes d’achat entre 0 et 199 euros ne seront validées que par le niveau 1.
● Les demandes d’achat entre 200 et 499 euros seront validées par le niveau 1 et 2.
● Les demandes d’achat de plus de 500 euros seront validées par le niveau 1, 2 et 3.
Notes : Ces deux champs sont optionnels; le montant du champ 3 doit être supérieur au champ 2.
Quand des montants seuils sont paramétrés, la présence d'un approbateur de niveau 1 est obligatoire pour que toute demande d’achat soit au moins validée par un niveau.
Créer plusieurs directions
Il est possible de créer plusieurs directions.
Pour rappel :
● Un utilisateur ne peut faire partie que d’une seule direction. Si l’administrateur affecte un acheteur à la direction A, il ne pourra pas l’affecter à la direction B.
● Un approbateur peut être approbateur sur plusieurs directions. Par exemple, si l’on crée deux directions A et B, on peut affecter le même approbateur sur les deux directions.
● Enfin, une adresse de livraison ne peut être affectée qu’à une seule direction. En conséquence, une AL déjà attribuée à la direction A n'apparaîtra pas dans la liste des AL pouvant être attribuées à la direction B.
Notifications par email
Lorsqu’un acheteur dans une direction passe une commande, une alerte est envoyée par courriel à l’ensemble des approbateurs de niveau 1 mentionnant la commande à valider. Une fois la commande validée par le niveau 1, une alerte est envoyée au niveau 2, puis au niveau 3 s’il existe.
L’administrateur ne recevra pas de notification, à moins qu’il ne soit lui-même approbateur de la direction.
Modification d’une commande par un approbateur
Quel que soit son niveau dans le circuit de validation, l’approbateur peut modifier la commande soumise à validation dans le cadre d’une direction. Pour cela, il doit se rendre dans son espace client et cliquer sur « commandes à valider ». Dans le détail de la demande en attente d’approbation, le bouton « modifier » permet de modifier la commande.
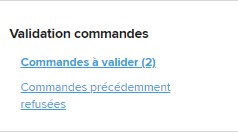
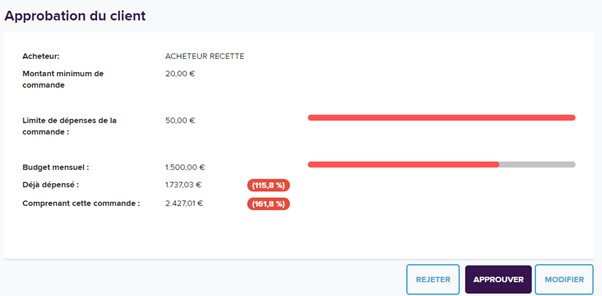
Une fois la commande modifiée, elle est envoyée au niveau de validation supérieur avec les modifications. Le(s) approbateur(s) des niveaux supérieurs peuvent à leur tour modifier la commande s’ils le souhaitent. Si la modification intervient au dernier niveau, la commande est envoyée en préparation une fois la modification terminée.
L’historique de commande dans le cadre des directions
L’acheteur voit uniquement ses propres commandes.
L’approbateur voit ses propres commandes et les commandes des utilisateurs de sa direction dans son historique. Il verra les aussi les commandes de la direction qui ne sont pas soumises à validation.
L’administrateur voit toutes les commandes du compte client.
Suppression d’un approbateur / suppression de la direction
Suppression de la direction
Si, au moment de supprimer une direction, des commandes sont en attente de validation dans la direction, un message d’alerte s’affiche pour prévenir l’administrateur.
Si l’administrateur décide de poursuivre la suppression, les commandes en attente seront envoyées pour validation à l’ensemble des approbateurs et des administrateurs du compte client.
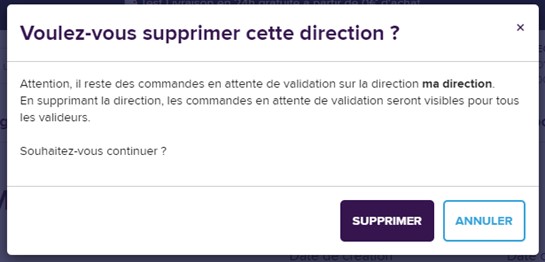
Suppression d’un approbateur
L’administrateur peut désaffecter un approbateur de tout niveau en le décochant de la liste des approbateurs.
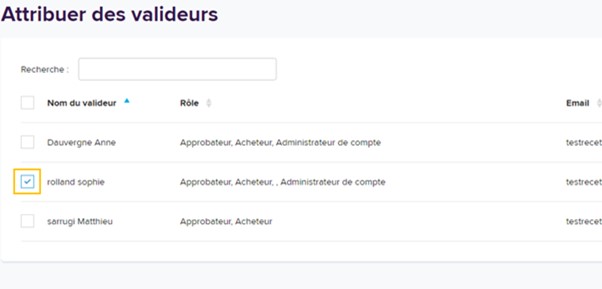
Prenons l’exemple de Sophie Rolland, approbateur de niveau 1. Sophie est le seul approbateur du niveau 1. Elle a des commandes en attente de validation. Si l’administrateur désaffecte cet approbateur, les commandes en attente partent en validation chez le niveau 2, s’il existe.
Si Sophie est au dernier niveau de validation et que l’administrateur décide de poursuivre la suppression, les commandes en attente seront envoyées pour validation à l’ensemble des approbateurs et des administrateurs du compte client.
Cas particulier: l’approbateur fait partie d’une direction en tant qu’utilisateur et en tant qu’approbateur
Il se peut que l’approbateur d’une direction doive lui-même être soumis au circuit de validation pour ses propres commandes.
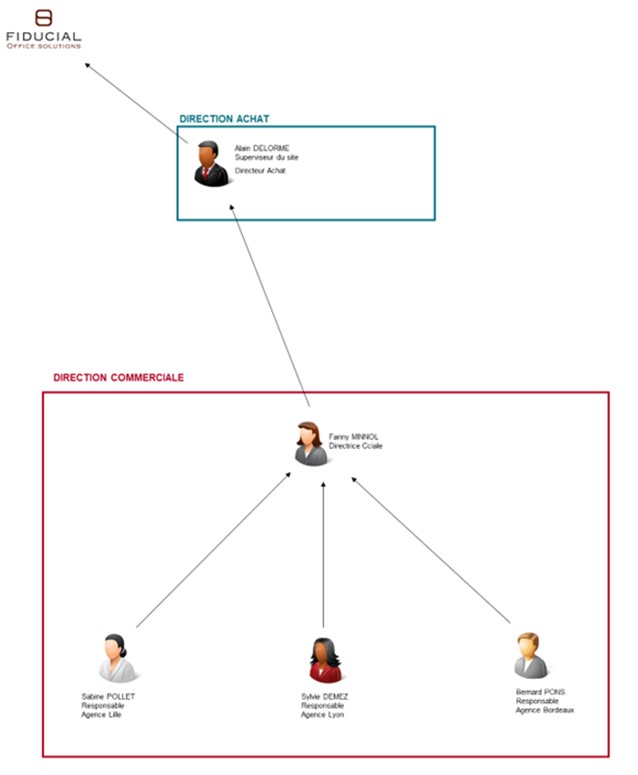
Prenons l’exemple de l’organisation présentée dans le schéma ci-dessus.
Sabine Pollet, Sylvie Demez et Bernard Pons sont tous les trois acheteurs et ont été affectés à la direction en tant que tels. Fanny Minnol, leur responsable hiérarchique est tenue de valider leurs commandes. Elle est approbateur de niveau 1. Les commandes doivent ensuite être validées par Alain Delorme, approbateur de niveau 2. Cependant, les commandes de Fanny Minnol doivent également être validées par Alain Delorme. Pour ce faire, Fanny Minnol a été ajoutée à la liste des utilisateurs soumis au circuit de validation.

Export des directions
L’administrateur peut exporter les directions depuis la page des directions. Il sélectionne l’email qui recevra l’export, les comptes client et clique sur “Exporter”.
Si des directions sont présentes sur des groupements de clients, l’administrateur peut choisir de les exporter ou non.
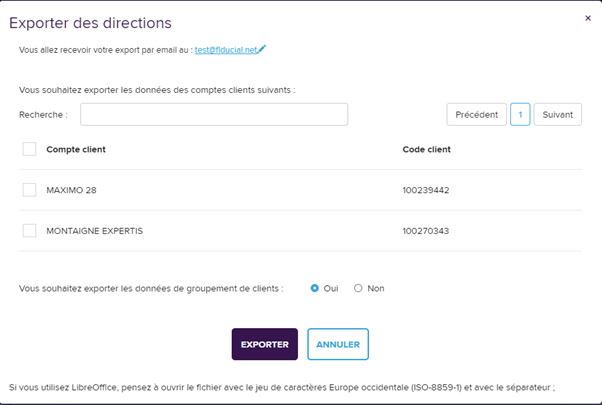
L’export détaille les utilisateurs et adresses rattachés à la direction. Le contenu de l’export est le suivant :
● Code client
● Raison sociale
● Code GRC (Groupement de clients)
● Nom du GRC (Groupement de clients)
● ID technique de la direction
● Nom Direction
● Email utilisateur
● Nom utilisateur
● Prénom utilisateur
● Role dans la direction
● Nombre d'adresses
● Adresse de livraison 1

Profils
Définition
Un profil est un modèle de paramétrage utilisateur. Dans un profil, l’administrateur indique le rôle, les autorisations et les paramètres de commande qu’il souhaite attribuer à un ensemble d’utilisateurs. Tous les utilisateurs ayant le même profil ont le même rôle, les mêmes autorisations et sont soumis aux mêmes paramètres de commande.
Paramétrer des profils permet de gagner du temps dans le paramétrage des nouveaux utilisateurs. Il offre plus de rapidité dans la modification des paramètres des utilisateurs existants.
Création d’un profil, les étapes
Seul un administrateur a les droits pour paramétrer un profil. Il accède à la page d’édition depuis son espace client, dans le bloc « Mon organisation ».
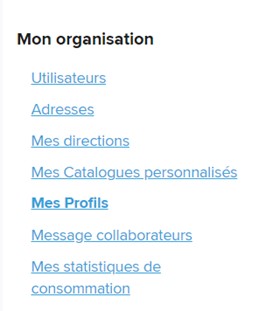

La création d’un profil s’effectue en 3 étapes.
- Etape 1 : nommer le profil
- Etape 2 : choisir les paramètres du profil
- Etape 3 : affecter des utilisateurs au profil
Nommer le profil
La première étape consiste à nommer le profil.
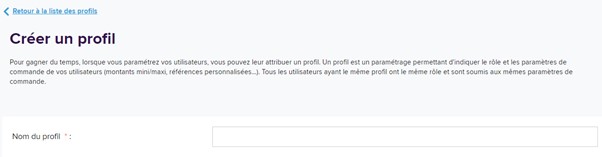
Paramétrage du profil
La seconde étape consiste à sélectionner l’ensemble des paramètres spécifiques au profil.
Base du profil
L’administrateur sélectionne un rôle parmi les rôles acheteur, approbateur et administrateur de compte. Ce rôle servira de base au profil.
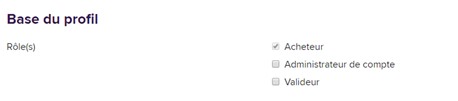
Pour rappel,
Un administrateur est un utilisateur dont le rôle implique un accès à toutes les fonctionnalités de l’espace client :
● Achète / Passe commande
● Approuve / Valide les commandes des acheteurs (fixe les conditions)
● Crée et modifie les utilisateurs
● Crée et modifie les adresses de livraison
● Crée et modifie des minimums et maximums de commande
● Crée et modifie le budget maximum par période
● Crée et gère les catalogues personnalisés
Un Approbateur est un utilisateur dont le rôle implique qu’il puisse acheter et approuver les commandes d’autres utilisateurs
● Achète / Passe commande
● Approuve / Valide les commandes des acheteurs (sous conditions fixées par l’administrateur)
Un Acheteur Achète / Passe commande (sous conditions définies par l’administrateur).

Exemple : Il n'y a qu'un seul administrateur sur le compte client. Cet administrateur crée un profil dont le rôle de base est acheteur. L’administrateur s’affecte lui-même au profil. Il conserve quand même son rôle d’administrateur. Dans le cas contraire, on risquerait de ne plus avoir d’administrateur sur le compte.
Paramètres de commande
Sur cette base, l’administrateur sélectionne les paramètres de commande.
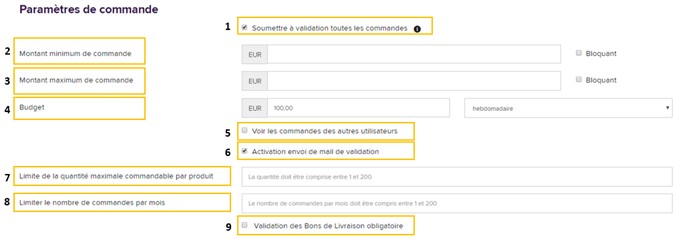
1 : Soumettre à validation toutes les commandes. Toutes les commandes de l’acheteur devront être validées par un approbateur ou un administrateur. Cette option n’est pas compatible avec le rôle administrateur. Les approbateurs seront soumis à validation sur leurs commandes seulement s’ils font partie d’une direction avec plusieurs niveaux de validation.
2 : Paramétrer un minimum de commande, qui peut être bloquant. Vous pouvez renseigner un minimum de commande (HT) en deçà duquel la commande de l’utilisateur sera soumise à validation. Si vous cochez la case « bloquant », l’utilisateur ne pourra pas finaliser sa commande.
3 : Paramétrer un maximum de commandes, qui peut être bloquant. Vous pouvez renseigner un maximum de commande (HT) au-dessus duquel la commande de l’utilisateur sera soumise à validation. Si vous cochez la case « bloquant », l’utilisateur ne pourra pas finaliser sa commande.
4 : Budget. L’administrateur peut définir un budget hebdomadaire, ou mensuel, ou trimestriel, ou annuel. Si l’utilisateur dépasse le seuil paramétré, les commandes seront soumises à validation auprès de l’approbateur ou de l’administrateur.
5 : Voit les commandes des autres utilisateurs. Si la case est cochée, les utilisateurs voient les commandes des autres utilisateurs de leur compte client dans leur historique de commande.
6 : Envoi des mails de validation. Si la case est cochée, les courriels pour prévenir de la validation d’une commande sont envoyés. Si la case est décochée, les courriels pour prévenir de la validation d'une commande ne sont pas envoyés.
7 : Limite de la quantité maximale commandable par produit. L'utilisateur est limité sur la quantité qu'il peut commander sur chaque référence. La quantité est la même sur tous les produits
8 : Limiter le nombre de commandes par mois. L'utilisateur est limité sur le nombre de commandes qu’il peut passer par mois. Les commandes fermes et les commandes soumises à validation sont comptabilisées.
9 : Validation des bons de livraison obligatoire. L'utilisateur ne peut pas passer commande tant qu’il n’a pas validé le(s) bon(s) de livraison de sa/ses commande(s) précédente(s). La validation des bons de livraison s’effectue sur la page Bons de livraison accessible depuis l’espace client de l’utilisateur. Une fois le bon de livraison validé, l’utilisateur peut passer commande à nouveau.
Autorisations
L’administrateur paramètre ensuite les autorisations.
Voit les statistiques. Si l’option « voit les statistiques » est activée, l’utilisateur peut consulter la page des statistiques depuis son espace client. Dans le cas contraire, l’utilisateur n’y a pas accès.
Tous les commentaires de ligne remplis. Si l’option est activée, l’utilisateur devra obligatoirement renseigner un commentaire pour chacune des références ajoutées à son panier. Si au moins une référence n'a pas de commentaire renseigné, l’utilisateur ne pourra pas finaliser sa commande.
Accès aux imprimés. Si l’option est activée, l’utilisateur aura accès à la catégorie “Imprimés et objets publicitaires” dans le menu “Nos produits”.
Références de commande personnalisées
L’administrateur peut configurer une référence de commande personnalisée pour les utilisateurs.
Référence inactive : la référence par défaut sera le nom de famille de l’utilisateur, et modifiable par ce dernier.
Référence bloquée : La référence personnalisée est saisie par l’administrateur, et bloquée pour l'utilisateur.
Référence formatée : L'utilisateur doit renseigner une référence de commande qui respecte le format imposé par l'administrateur.
# correspond à un chiffre, @ correspond à une lettre (majuscule), % indique de rentrer n'importe quel caractère. Tout autre caractère sera considéré comme une constante. Exemple : BC@@##BC@%% va imposer à l'utilisateur de renseigner ces exemples de références : BCRF21BCX5L ou BCSL65BCAY9.


Exemple : En tant qu’administrateur, Alain Delorme paramètre une référence de commande bloquée « FD443 » sur l’acheteur Sylvie Demez. Pour cela, il se rend dans l’onglet « Utilisateurs », puis sur la page « Détails de l’utilisateur ». Il clique sur « éditer » le rôle et limites budgétaires et modifie la référence de commande personnalisée. Sylvie Demez a donc une référence de commande paramétrée individuellement.
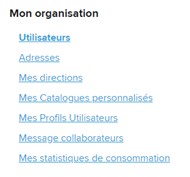
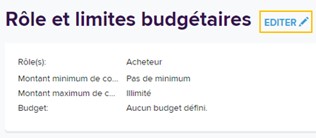
Alain Delorme crée maintenant un nouveau profil dans lequel il paramètre une référence de commande bloquée « GR554 ». Il affecte ce profil à Sylvie Demez.
Résultat : Sylvie Demez conserve sa référence bloquée « FD443 » paramétrée individuellement.
Affecter des utilisateurs au profil
L’étape suivante consiste à affecter des utilisateurs au profil en cliquant sur « Affecter des utilisateurs ». L’administrateur peut affecter les utilisateurs de son choix parmi les utilisateurs du compte client.

L’administrateur coche les utilisateurs qu’il souhaite affecter au profil, et clique sur « valider ».
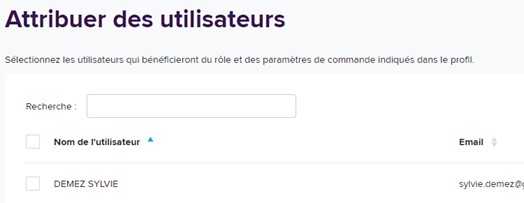
Si de nombreux utilisateurs doivent être attribués, l’administrateur peut aussi importer un fichier csv. contenant la liste des emails des utilisateurs devant être assignés au profil. Pour cela, il clique sur “Importer des utilisateurs”.
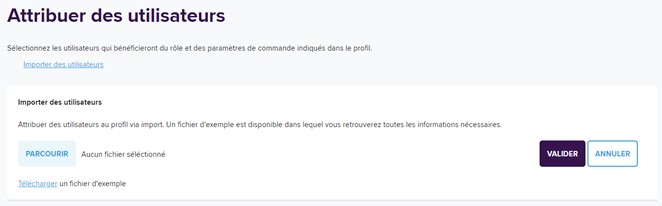
L’administrateur peut télécharger un fichier d’exemple :
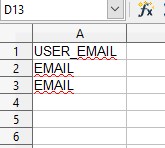

Les paramètres du profil sont prioritaires par rapport aux paramétrages individuels
Les paramètres du profil prennent le pas sur les paramétrages individuels. Si l’utilisateur avait des paramétrages individuels, ceux-ci sont remplacés par ceux du profil.
Exception : Si elle est bloquée ou formatée, la référence de commande paramétrée au niveau individuel prend le pas sur la référence paramétrée sur le profil.
Si l’administrateur désaffecte l’utilisateur du profil, l’utilisateur retrouve ses paramétrages individuels paramétrés précédemment.
Si l’utilisateur a un profil d’affecté, l’administrateur ne peut plus effectuer de modifications de paramétrage individuel. Dans le détail de l’utilisateur, sur la page « rôle et limites budgétaires », les champs ne sont pas modifiables.
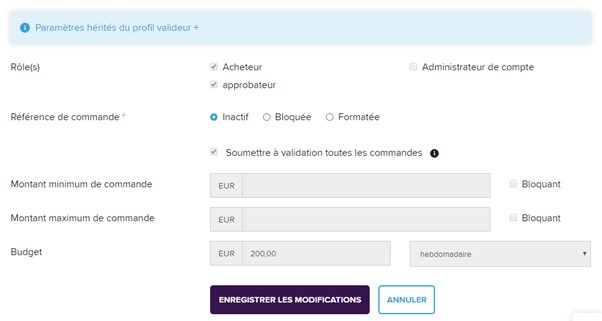
Créer plusieurs profils
Il est possible de créer plusieurs profils.
Pour ce faire, il est utile de garder la règle suivante en tête : Un utilisateur ne peut être affecté qu’à un seul profil. Si l’administrateur affecte un acheteur au profil A, il ne pourra pas l’affecter au profil B.
Messages aux collaborateurs
1. Créer un nouveau message à l'attention des collaborateurs en tant qu'administrateur
L’administrateur peut rédiger un ou plusieurs messages à destination des utilisateurs de son compte client.
Seul un administrateur a les droits pour paramétrer un message. Il accède à la page d’édition depuis son espace client, dans le bloc « Mon organisation ».
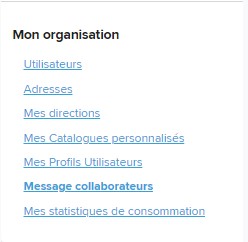
La page “message collaborateurs” affiche l’ensemble des messages paramétrés.
L’administrateur peut créer un nouveau message en cliquant sur “créer un message”.

Un formulaire s’affiche, permettant de renseigner un titre visible uniquement pour l’administrateur (1), le corps du message visible pour les utilisateurs (2), une date de début d’affichage du message (3) et une date de fin (4).
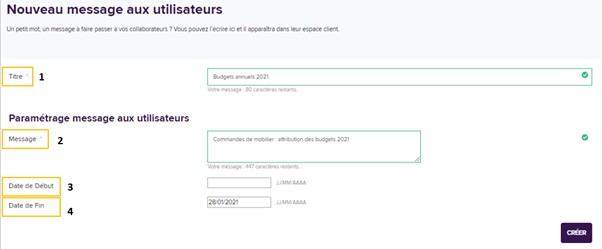
L’administrateur peut laisser le champ “Date de début” vide : le message apparaît immédiatement.
L’administrateur peut laisser le champ “Date de fin” vide : le message apparaît pour une durée indéterminée.
2. Modifier un message à l'attention des collaborateurs en tant qu'administrateur
L’administrateur peut modifier un message qu’il a paramétré précédemment.
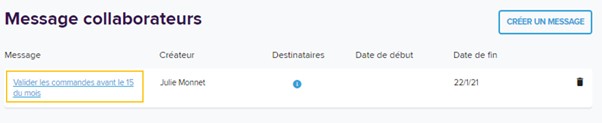
Il peut modifier l’ensemble des champs du formulaire.
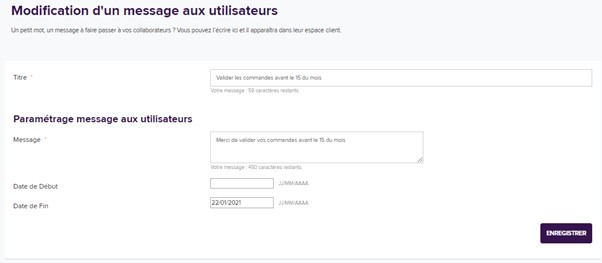
3. Affichage du message sur l’espace client des utilisateurs
Le message apparaît dans l’espace client de l’ensemble des utilisateurs du compte client.
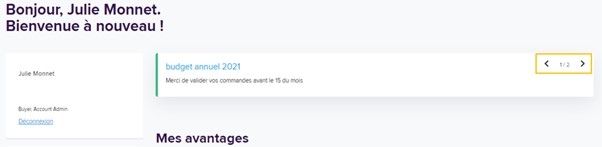
Si plusieurs messages sont configurés, l’utilisateur peut les consulter grâce aux flèches en haut à droite du message. Le message le plus récent s’affiche en premier.
Carte d’achat
Principe de la carte d’achat
La carte d’achat est une carte de paiement interbancaire émise par des banques affiliées aux organismes tels que Mastercard, Visa, American Express. Ce mode de paiement est uniquement disponible pour les clients en faisant la demande.
Habilitation des utilisateurs
Une fois le compte client paramétré en carte d’achat, l’administrateur peut habiliter les utilisateurs de son choix à régler par carte achat depuis son espace client, dans le formulaire de création et de modification des utilisateurs.

1 : Carte d’achat obligatoire. L’utilisateur ainsi paramétré n’aura accès qu’à la carte d’achat comme moyen de paiement dans le tunnel de commande.
2 : Carte d’achat optionnelle. L’utilisateur aura accès à la carte d’achat et aux autres moyens de paiements paramétrés sur le compte client, s’il y en a.
3 : Carte d’achat interdite. L’utilisateur n’aura pas accès à la carte d’achat mais il aura accès aux autres moyens de paiements paramétrés sur le compte client.
Associer un nom d’alias à un utilisateur
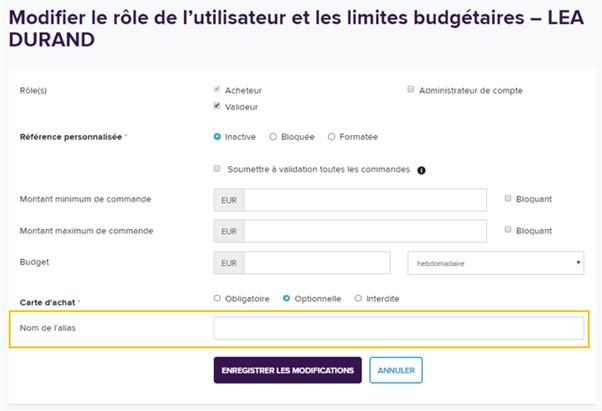
Pour les clients ayant recours à des cartes alias, le champ “Nom d’alias” permettra d’affecter une carte alias aux utilisateurs du compte client dans le formulaire de création ou de modification des utilisateurs. Ces utilisateurs n’auront pas à renseigner de numéro de carte achat dans le cadre de la demande d’autorisation. On ne peut attribuer qu’un seul alias par utilisateur.
Si le champ “Nom d’alias” n’est pas renseigné, l’utilisateur devra compléter ses coordonnées de carte afin de procéder à la demande d’autorisation (carte d’achat standard).
Si l’utilisateur est en multi-compte, l’alias ne sera disponible que sur le compte client sur lequel on effectue le paramétrage.
Catalogues spécifiques client
Définition
A sa demande, le client peut disposer d’un catalogue de produits qui lui est spécifique. Le catalogue spécifique est rattaché au niveau du compte client. Tous les utilisateurs du compte client pourront commander les produits du catalogue spécifique.
Recherche et commande d’un produit du catalogue spécifique
Les utilisateurs du compte peuvent rechercher les produits du catalogue spécifique dans le moteur de recherche. Depuis le menu “Nos produits”, les utilisateurs retrouvent aussi l’ensemble des produits présents dans le catalogue spécifique en cliquant sur “Mes produits spécifiques”.
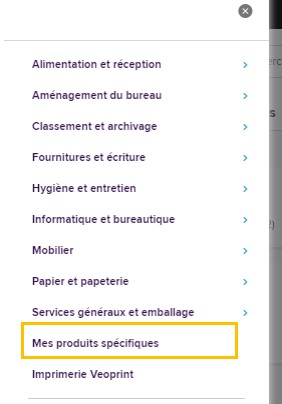
Les produits spécifiques disposent d’un libellé “Mes produits spécifiques”.


Les produits spécifiques peuvent être intégrés dans un catalogue personnalisé. Les utilisateurs peuvent utiliser la fonctionnalité commande rapide pour les ajouter au panier.
Logistique personnalisée client (LPC)
Définition
Fiducial propose une solution de stockage, de distribution et de gestion externalisée des stocks de produits appartenant au client tels que des imprimés spécifiques ou des supports de communication personnalisés.
Cette fonctionnalité est uniquement disponible pour les clients en faisant la demande auprès du service client.
Administrer des produits confiés
Page d’administration des produits confiés
Pour ces produits confiés à Fiducial, l’administrateur bénéficie de paramétrages et d’informations de stock supplémentaires. L’administrateur peut consulter et éditer ces produits depuis son espace client.
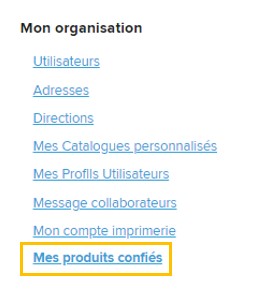
Cette page liste l’ensemble des produits confiés disponibles sur le compte client.
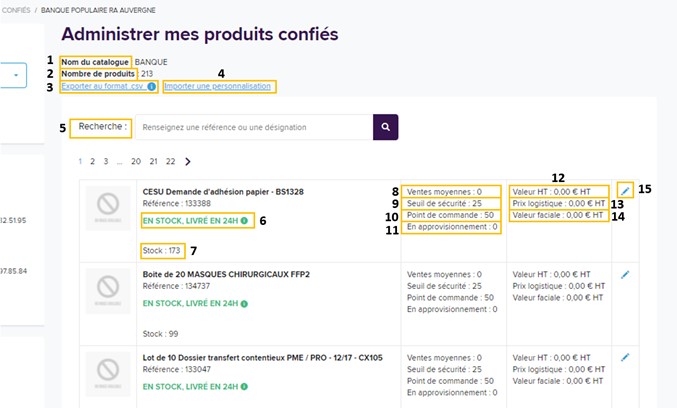
1 : Nom du catalogue. Catalogue dans lequel sont rassemblés les produits confiés du client
2 : Nombre de produits. Nombre de produits confiés contenus dans le catalogue.
3 : Exporter au format csv. L’administrateur peut exporter la liste complète des produits confiés du catalogue.
4 : Importer une personnalisation. Permet à l’administrateur de configurer un ensemble de produits confiés via un import. Il peut télécharger un fichier d’exemple.
5 : Champ de recherche. L’utilisateur peut rechercher un produit en renseignant sa désignation, sa référence.
6 : Délai de livraison. Délai de livraison du produit confié.
7 : Stock théorique du produit confié. Stock qui remonte du centre logistique la veille. Le stock ne s’actualise pas lors de la validation d’une commande.
8 : Ventes moyennes. Moyenne des ventes des 6 derniers mois.
9 : Seuil de sécurité. Seuil déclenchant une alerte de niveau de stock.
10 : Point de commande. Niveau de stock qui doit déclencher un réapprovisionnement.
11 : En approvisionnement.Quantité en cours d’approvisionnement.
12 : Valeur HT. Valeur renseignée par le client.
13 : Prix logistique. Valeur FOS.
14 : Valeur faciale. Le prix tel qu'il sera affiché pour les utilisateurs (cumul de la valeur HT et du prix logistique).
15 : Bouton de configuration. Permet d’accéder à la page de configuration du produit confié.
Export des produits confiés
L’administrateur peut exporter la liste complète des produits confiés du catalogue. Il y retrouve l’ensemble des informations relatives aux configurations (prix facial, commentaire) et au stock.
Les champs suivants y sont présents :
● ID du catalogue
● Référence FOS
● Désignation
● Stock
● Ventes moyennes
● Seuil de sécurité
● Point de commande
● En approvisionnement
● Prix logistique
● Valeur HT
● Prix facial
● Statut (CODEBLC)
● Pièces jointes (séparés par une virgule)
● Pièces jointes visible (oui /non)
● Commentaire
● Commentaire visible (oui /non)
● Nom de la catégorie personnalisée
● Sous-catégorie
● Sous-sous catégorie
Configurer des produits confiés
L’administrateur peut personnaliser les produits confiés de son catalogue de différentes manières :
● Il peut configurer un prix facial (un prix différent du prix FOS).
● Il peut ajouter un commentaire et une pièce jointe.
Toute configuration faite par l’administrateur sera visible le lendemain sur le site pour l’ensemble des utilisateurs ayant accès aux produits confiés.
Configurer un prix facial
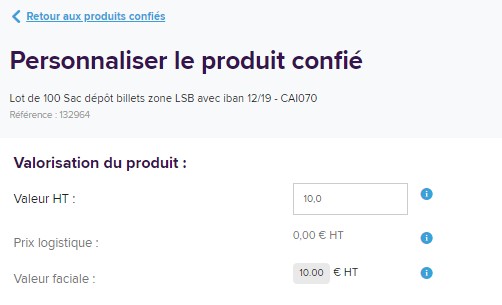
L’administrateur peut modifier le prix du produit affiché aux utilisateurs.
Le calcul est le suivant :
Prix logistique (prix FOS) + Prix client (valeur renseignée par le client) = Prix facial (prix affiché aux utilisateurs)
Dans l’exemple ci-dessus, le prix logistique (le prix FOS) est à 0 euro. Sans modification de la part de l’administrateur, le prix affiché aux utilisateurs pour ce produit est 0 euro. L’administrateur change la valeur HT et renseigne 10 euros.
Prix logistique (0 euro) + Prix client (10 euros) = Prix facial (10 euros)
Toute configuration de prix facial faite par l’administrateur sera visible le lendemain sur le site pour l’ensemble des utilisateurs ayant accès au produit confié.
Pour les utilisateurs, ce calcul est transparent. On ne leur affiche que le prix facial.
Le prix facial est affiché :
● Sur les fiches produit
● Dans le panier. Le prix facial impacte le montant total de la commande HT.
● Dans l'impression PDF du panier
● Dans l'accusé réception de commande par email
● Dans les commandes à valider, en attente, refusées
● Dans l'historique de commande (prix facial à la date de la commande)
● Dans le calcul des budgets avancés (prix facial à la date de la commande)
● Le prix facial est pris en compte dans le montant minimum / maximum de commande
Le prix facial n'impacte pas :
● Les statistiques
● Le montant facturé.
Ajouter un commentaire et une pièce jointe sur un produit confié
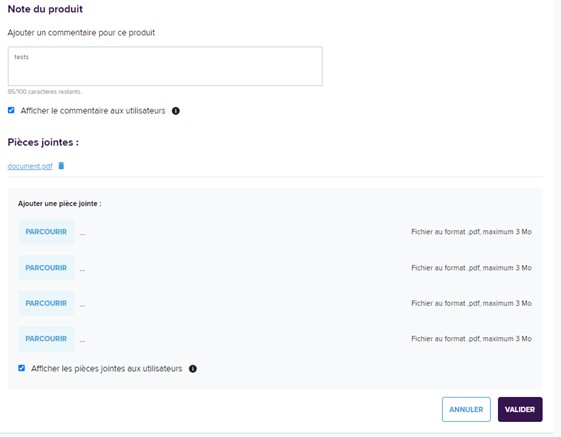
L’administrateur peut attacher un commentaire et / ou jusqu’à 5 pièces jointes au produit. Il peut décider d’afficher le commentaire et la pièce jointe uniquement sur la page d'administration.
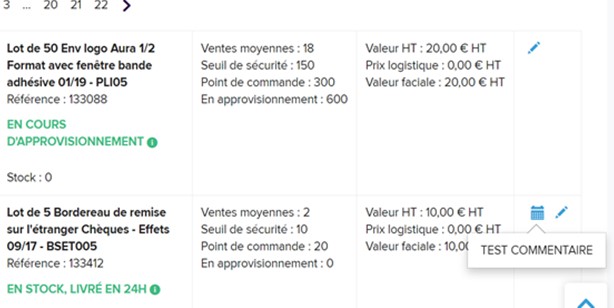
En cochant la case “Afficher le commentaire aux utilisateurs”, le commentaire sera visible pour l’ensemble des utilisateurs sur la fiche produit.
En cochant la case “Afficher la pièce jointe aux utilisateurs”, la pièce jointe sera téléchargeable pour l’ensemble des utilisateurs depuis la fiche produit.
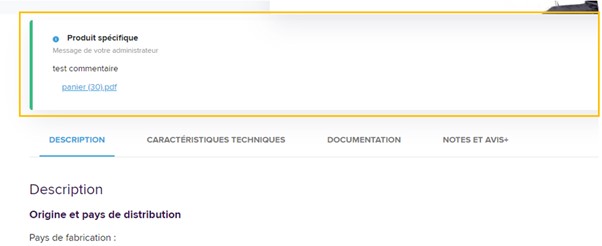
Toute configuration faite par l’administrateur sera visible le lendemain sur le site pour l’ensemble des utilisateurs ayant accès aux produits confiés.
Importer une configuration
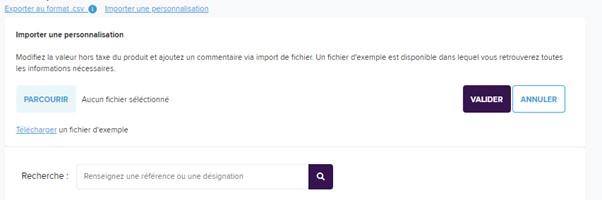
Sur la page listing des produits confiés, le bouton “Importer une personnalisation” permet à l’administrateur de configurer un prix facial / un commentaire sur un ensemble de produits confiés via un import. Il peut télécharger un fichier d’exemple.
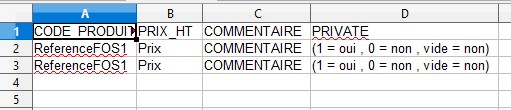
Recherche et commande de produits confiés
Rechercher un produit confié
Les utilisateurs du compte peuvent rechercher les produits confiés dans le moteur de recherche. Depuis le menu “Nos produits”, les utilisateurs retrouvent aussi l’ensemble des produits présents dans le catalogue spécifique (confiés et sourcés) en cliquant sur “Mes produits spécifiques”.
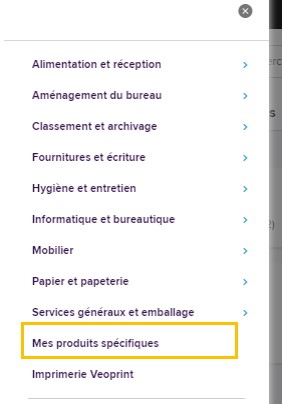
Les produits confiés disposent d’un libellé “Mes produits spécifiques”.

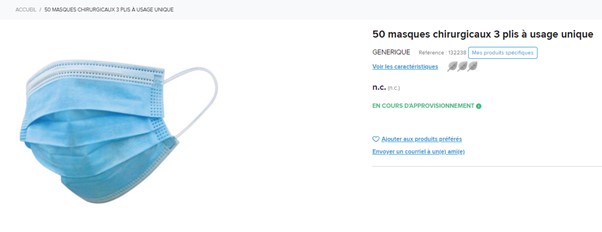
Les produits confiés peuvent être intégrés dans un catalogue personnalisé. Les utilisateurs peuvent utiliser la fonctionnalité commande rapide pour les ajouter au panier.
Frais de prestation logistique
Certains produits confiés peuvent faire l’objet de frais supplémentaires de frais logistiques. Ces frais sont matérialisés par des lignes supplémentaires dans le panier.
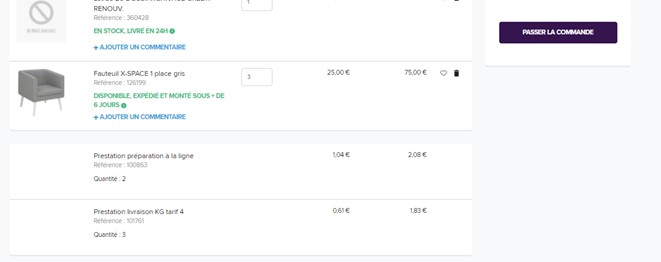
Ces lignes (montant HT) sont prises en compte dans le calcul de tous les types de budgets avancés.
Ces lignes sont prises en compte dans le montant minimum/maximum de commande.
Affichage de la quantité en stock sur les fiches produit
Par défaut, on affiche la quantité de stock théorique sur les fiches produits des produits confiés pour l’ensemble des administrateurs du compte.
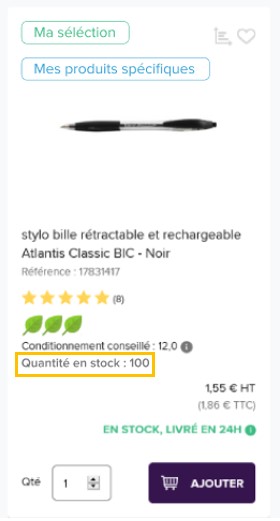
L’administrateur peut autoriser l’affichage de la quantité en stock pour certains utilisateurs :
● via le formulaire de création / modification de l’utilisateur
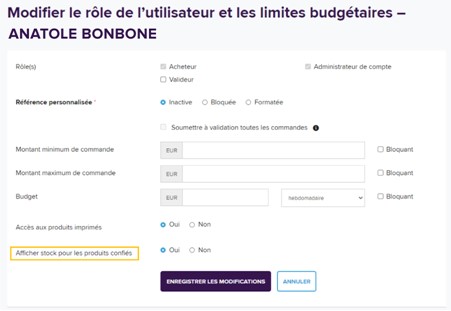
● au niveau du profil
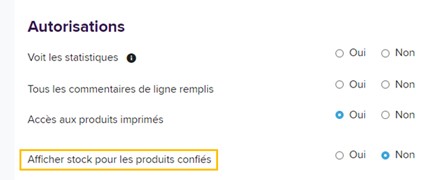
Budgets
Budgets individuels
Configuration des budgets individuels
Les budgets individuels sont paramétrés au niveau de chaque utilisateur, page “utilisateurs” > “Rôles et limites budgétaires”.
Pour rappel, l’administrateur peut définir un budget hebdomadaire, ou mensuel, ou trimestriel, ou annuel. Si l’utilisateur dépasse le seuil paramétré, les commandes seront soumises à validation auprès de l’approbateur ou de l’administrateur.
Exemple de budget de 1000€ mensuel : une fois ce montant dépassé, toute commande sera soumise à validation.
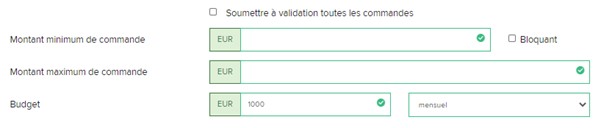
N.B : les conditions de validation peuvent être cumulatives.
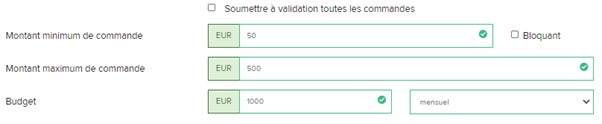
Exemple ci-dessus : la commande de l’utilisateur sera soumise à validation sa commande est inférieure à 50€, ou supérieure à 500€. Sa commande sera aussi soumise à validation s'il atteint / dépasse 1000€ de dépenses sur le mois.
Une fois ce formulaire rempli, l’administrateur clique sur “créer l’utilisateur” pour enregistrer les modifications.
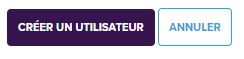
Consultation des consommations de budget individuel
L’administrateur peut consulter les budgets individuels restants au niveau de son espace client.
Au delà de 5 budgets affichés, les utilisateurs peuvent rechercher ou trier les budgets sur une page dédiée. Il est possible de trier les budgets par :
- Budget restant sur la période croissant
- Budget restant sur la période décroissant
- Budget total sur la période croissant
- Budget total sur la période décroissant
Une fois ce formulaire rempli, l’administrateur clique sur “créer l’utilisateur” pour enregistrer les modifications.
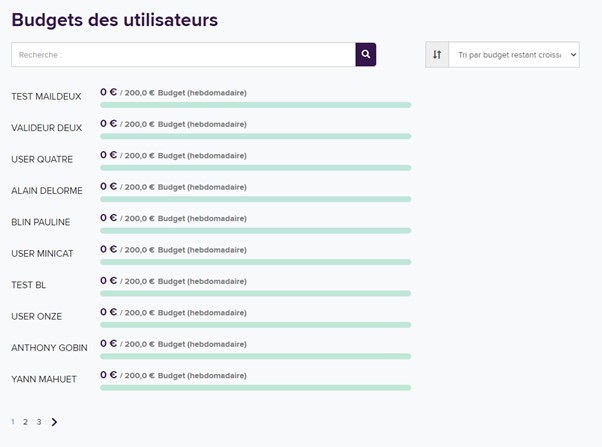
Budgets avancés
Accès aux budgets avancés
Accès aux budgets
Cette fonctionnalité est uniquement disponible pour les clients en faisant la demande auprès du service client.
Les budgets avancés permettent de mettre en place :
● un budget sur une adresse de livraison. Toutes les commandes passées sur cette adresse de livraison seront décomptées du budget.
● un budget sur une direction, soit un ensemble d’adresses. Toutes les commandes passées sur une des adresses de livraison de la direction seront décomptées du budget.
● un budget sur une adresse de livraison et un catalogue personnalisé. Toutes les lignes de commande passées sur cette adresse de livraison et dans le périmètre de produits du catalogue personnalisé seront décomptées du budget.
Choix du type de budget et de la date de début d’exercice
Seul un type de budget peut être sélectionné par compte client. Le type de budget est configuré par l’assistant commercial.
Les budgets avancés portent sur un exercice comptable (12 mois). Il est possible choisir une date de début d’exercice différente de janvier. Le mois de début d’exercice est configuré par l’assistant commercial.
Les budgets pourront ensuite être scindés en période (annuel, semestriel, trimestriel, mensuel). La répartition semestrielle et trimestrielle n’est disponible qu’avec une date de début d’exercice à janvier.
Note : Les budgets tiennent compte des commandes passées sur internet et en agence, ainsi que des avoirs. Les frais de port et les éco-contributions sont pris en compte dans les budgets.
Il est possible de concilier des budgets avancés et des budgets individuels paramétrés au niveau de l’utilisateur.
Paramétrage des gestionnaires de budget
Par défaut, les administrateurs ont accès à la page d’édition des budgets avancés, accessible depuis l’espace client dans le bloc “Mon organisation”.
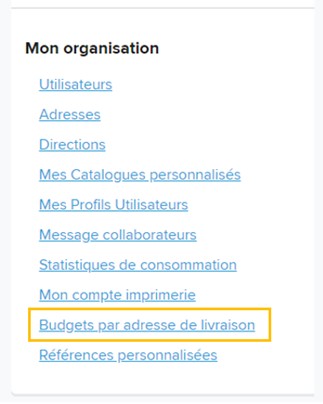
Toutefois, un administrateur peut donner accès à la page d’administration des budgets à d’autres utilisateurs depuis le formulaire de création et modification de l’utilisateur ou dans le profil.

1 : Aucun accès. L’utilisateur n’a pas accès à la page d’édition des budgets.
2 : Visualisation du budget. L’utilisateur peut consulter les budgets mais il ne peut pas les modifier.
3 : Modification du budget. L’utilisateur peut consulter et modifier les budgets.
Cas spécifique des budgets par direction
Les approbateurs de direction ayant accès aux budgets en visualisation verront uniquement les budgets des directions sur lesquelles ils sont approbateurs.
Les approbateurs de direction ayant accès aux budgets en modification pourront uniquement modifier les budgets des directions sur lesquelles ils sont approbateurs.
Budgets par Adresse de livraison
Page listing des budgets par adresse de livraison
La page d’édition des budgets par adresse de livraison liste les budgets configurés précédemment. Elle permet de consulter les montants de budget restants et de créer/modifier des budgets.
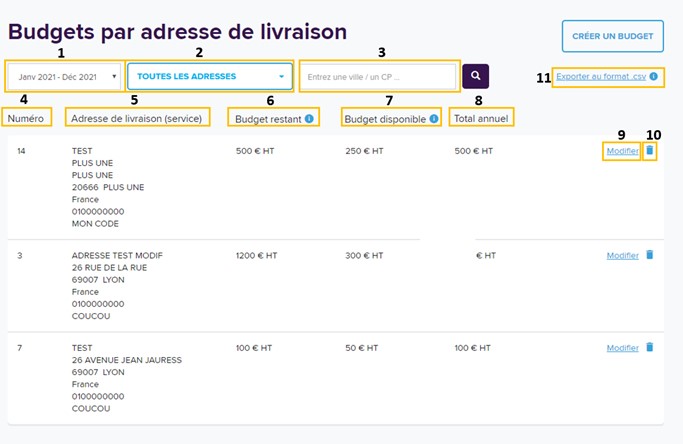
1 : Filtre par année d’exercice. L’utilisateur peut filtrer sur l’année n ou n+1.
2 : Filtre par adresse de livraison. L’utilisateur peut filtrer par adresse de livraison.
3 : Champ de recherche. L’utilisateur peut rechercher un budget en renseignant une ville, un code postal.
4 : Numéro de l’adresse de livraison.
5 : Adresse de livraison. Adresse de livraison complète.
6 : Budget restant. Total du budget annuel restant.
7 : Budget disponible. Total du budget restant de la période et des budgets excédentaires ou déficitaires des périodes précédentes.
8 : Total annuel. Budget total annuel.
9 : Modification du budget. L’utilisateur peut modifier le montant, le seuil d’alerte et le report du non-consommé.
10 : Suppression du budget. L’utilisateur peut supprimer le budget.
11 : Exporter les budgets.
Créer un budget par Adresse de livraison
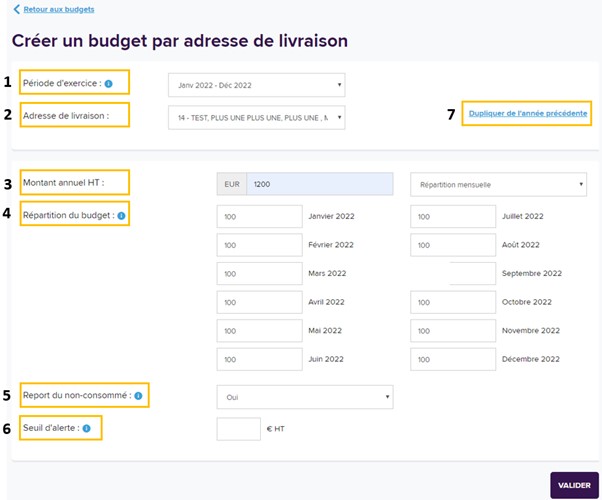
1 : Période d’exercice. L’utilisateur peut créer un budget sur l’année en cours (n) ou l’année suivante (n+1). Le mois de début d’exercice correspond à celui choisi par le client.
2 : Adresse de livraison. L’utilisateur doit sélectionner l’adresse de livraison sur laquelle portera le budget.
3 : Montant annuel HT. L’utilisateur renseigne le montant total annuel HT du budget pour l’année d'exercice et l’adresse de livraison sélectionnée.
4 : Répartition du budget. L’utilisateur sélectionne la périodicité du budget (annuel, semestriel, trimestriel, mensuel.) Le montant annuel HT est réparti entre les différentes périodes. Le total des montants affectés à chaque période équivaut au montant annuel HT.
La répartition semestrielle et trimestrielle n’est disponible qu’avec une date de début d’exercice à janvier.
5 : Report du non-consommé. L’utilisateur peut décider de ce qu’il advient du montant non consommé à la fin d’une période. Cette somme restante peut, on non, être reportée à la période suivante.
6 : Seuil d’alerte. Cette fonctionnalité est optionnelle. L’ensemble des gestionnaires des budgets recevront un courriel leur indiquant que le budget de la période est bientôt épuisé. Le courriel est envoyé quand le montant du budget de la période passe le seuil HT renseigné.
7 : Dupliquer de l’année précédente. Si un budget est déjà paramétré sur l’année précédente avec l’adresse de livraison sélectionnée, l’utilisateur peut récupérer le paramétrage de ce budget en cliquant sur “Dupliquer de l’année précédente”.
Budgets par Direction
Page listing des budgets par direction
La page d’édition des budgets par direction liste les budgets configurés précédemment. Elle permet de consulter les montants de budget restants et de créer/modifier des budgets.
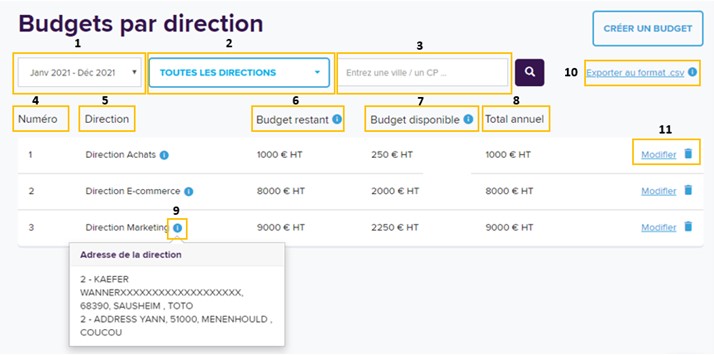
1 : Filtre par année d’exercice. L’utilisateur peut filtrer sur l’année n ou n+1.
2 : Filtre par direction. L’utilisateur peut filtrer par direction.
3 : Champ de recherche. L’utilisateur peut rechercher un budget en renseignant un nom de direction.
4 : Numéro du budget.
5 : Direction.
6 : Budget restant. Total du budget annuel restant.
7 : Budget disponible.Total du budget restant de la période et des budgets excédentaires ou déficitaires des périodes précédentes.
8 : Total annuel. Budget total annuel.
9 : Adresse de la direction. Liste des adresses de livraison rattachées à la direction.
10 : Exporter au format .csv. L’utilisateur peut supprimer le budget.
11 : Modification / suppression du budget. L’utilisateur peut modifier le montant, le seuil d’alerte et le report du non-consommé.
Créer un budget par direction
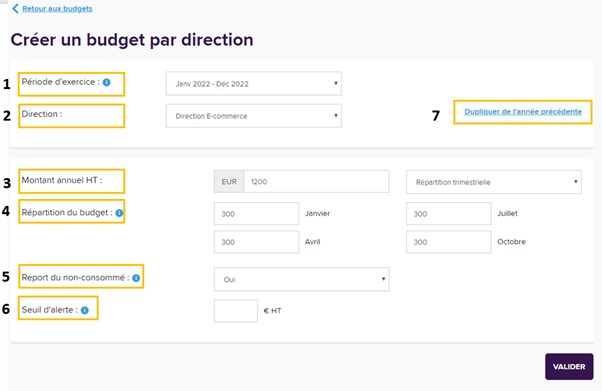
1 : Période d’exercice. L’utilisateur peut créer un budget sur l’année en cours (n) ou l’année suivante (n+1). Le mois de début d’exercice correspond à celui choisi par le client.
2 : Direction. L’utilisateur doit sélectionner la direction sur laquelle portera le budget. Il n’est pas possible de créer de budget sur les directions de niveau GRC (groupement de client). Seules les directions créées au niveau du compte client peuvent être paramétrées en budget.
3 : Montant annuel HT. L’utilisateur renseigne le montant total annuel HT du budget pour l’année d'exercice et l’adresse de livraison sélectionnée.
4 : Répartition du budget. L’utilisateur sélectionne la périodicité du budget (annuel, semestriel, trimestriel, mensuel.) Le montant annuel HT est réparti entre les différentes périodes. Le total des montants affectés à chaque période équivaut au montant annuel HT.
La répartition semestrielle et trimestrielle n’est disponible qu’avec une date de début d’exercice à janvier.
5 : Report du non-consommé. L’utilisateur peut décider de ce qu’il advient du montant non consommé à la fin d’une période. Cette somme restante peut, on non, être reportée à la période suivante.
6 : Seuil d’alerte. Cette fonctionnalité est optionnelle. L’ensemble des gestionnaires des budgets recevront un courriel leur indiquant que le budget de la période est bientôt épuisé. Le courriel est envoyé quand le montant du budget de la période passe le seuil HT renseigné.
7 : Dupliquer de l’année précédente. Si un budget est déjà paramétré sur l’année précédente avec la direction sélectionnée, l’utilisateur peut récupérer le paramétrage de ce budget en cliquant sur “Dupliquer de l’année précédente”.
Budgets par Catalogue personnalisé
Page listing des budgets par catalogue personnalisé
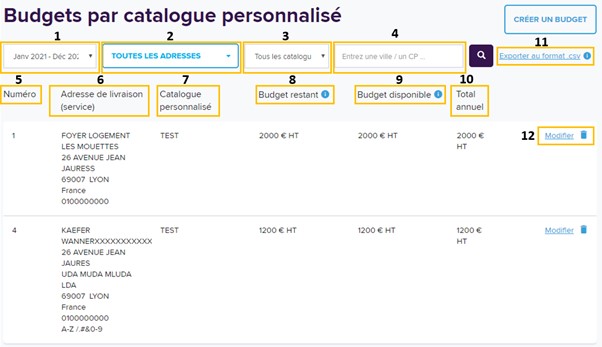
1 : Filtre par année d’exercice. L’utilisateur peut filtrer sur l’année n ou n+1.
2 : Filtre par adresse de livraison. L’utilisateur peut filtrer par adresse de livraison.
3 : Filtre par catalogue personnalisé. L’utilisateur peut filtrer par liste de catalogue personnalisé.
4 : Champ de recherche. L’utilisateur peut rechercher un budget en renseignant une ville, un code postal.
5 : Numéro du budget.
6 : Adresse de livraison. Adresse de livraison complète.
7 : Catalogue personnalisé. Liste de catalogue personnalisé budgété.
8 : Budget restant. Total du budget annuel restant.
9 : Budget disponible. Total du budget restant de la période et des budgets excédentaires ou déficitaires des périodes précédentes.
10 : Total annuel. Budget total annuel.
11: Exporter les budgets.
12 : Modification/suppression du budget. L’utilisateur peut modifier le montant, le seuil d’alerte et le report du non-consommé.
Créer un budget par catalogue personnalisé
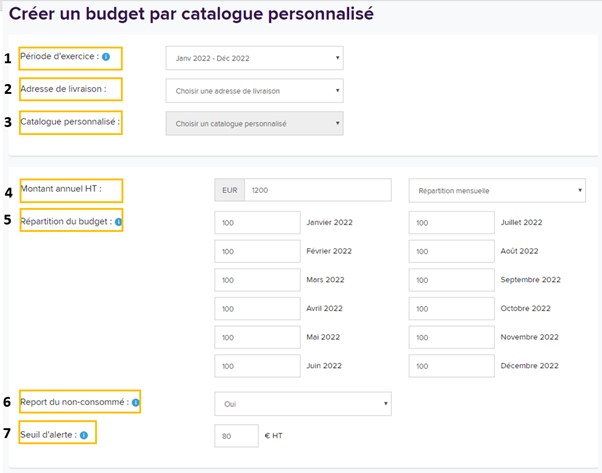
1 : Période d’exercice. L’utilisateur peut créer un budget sur l’année en cours (n) ou l’année suivante (n+1). Le mois de début d’exercice correspond à celui choisi par le client.
2 : Adresse de livraison. L’utilisateur doit sélectionner l’adresse de livraison sur laquelle portera le budget.
3 : Catalogue personnalisé. L’utilisateur doit sélectionner la liste du catalogue personnalisé sur laquelle portera le budget.
4 : Montant annuel HT. L’utilisateur renseigne le montant total annuel HT du budget pour l’année d'exercice et l’adresse de livraison sélectionnée.
5 : Répartition du budget. L’utilisateur sélectionne la périodicité du budget (annuel, semestriel, trimestriel, mensuel.) Le montant annuel HT est réparti entre les différentes périodes. Le total des montants affectés à chaque période équivaut au montant annuel HT.
La répartition semestrielle et trimestrielle n’est disponible qu’avec une date de début d’exercice à janvier.
6 : Report du non-consommé. L’utilisateur peut décider de ce qu’il advient du montant non consommé à la fin d’une période. Cette somme restante peut, on non, être reportée à la période suivante.
7 : Seuil d’alerte. Cette fonctionnalité est optionnelle. L’ensemble des gestionnaires des budgets recevront un courriel leur indiquant que le budget de la période est bientôt épuisé. Le courriel est envoyé quand le montant du budget de la période passe le seuil HT renseigné.
Produits en doublon dans les listes du catalogue personnalisé
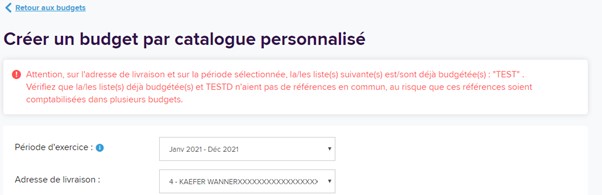
Un message d’alerte s’affiche si l’administrateur a déjà configuré un budget sur la période d’exercice et l’adresse sélectionnée. L’administrateur est invité à vérifier qu’il n’y a pas de référence en commun dans les listes budgétées.
En effet, une référence présente dans plusieurs listes sera décomptée sur chaque budget.
Exemple :
- liste 1 créée avec les produits suivants affectés : 100101, 100102, 100103
- liste 2 créée avec les produits suivants affectés : 100103, 100104, 100105
Un budget est créé sur chacune des listes sur la même adresse de livraison et la même période.
Si le produit 100103 est commandé sur l’adresse de livraison, il sera décrémenté des deux budgets.
Export des budgets
Depuis la page d’édition des budgets accessible depuis l’espace client, l’utilisateur peut exporter la liste des budgets auxquels il a accès. Les données exportées sont les suivantes :
● Compte client
● Raison sociale
● No AL (GCE)
● Champs AL 1
● Champs AL 2
● Champs AL 3
● Année d'exercice
● Nom du mini-catalogue
● Nom de la Direction
● Budget total restant (EUR)
● Budget disponible (EUR)
● Budget total (EUR)
Options de blocage sur dépassement de budget au niveau de l’utilisateur
Ce paramétrage se situe sur la page de création modification d'un utilisateur et la page modification création d'un profil utilisateur.

3 valeurs possibles :
● Non bloqué sur dépassement de budget
→ en cas de dépassement de budget, l’utilisateur peut passer sa commande. Un encart avertit l’utilisateur que le budget est dépassé dans le tunnel de commande.
● Bloqué
→ en cas de dépassement de budget, l’utilisateur ne peut pas passer sa commande. Un encart avertit l’utilisateur que le budget est dépassé dans le tunnel de commande.
● Bloqué avec validation approbateur
→ En cas de dépassement de budget, l’utilisateur peut passer sa commande, mais cette commande sera soumise à validation. Un encart avertit l’utilisateur que le budget est dépassé dans le tunnel de commande.
Affichage des budgets aux utilisateurs
Affichage dans l’espace client
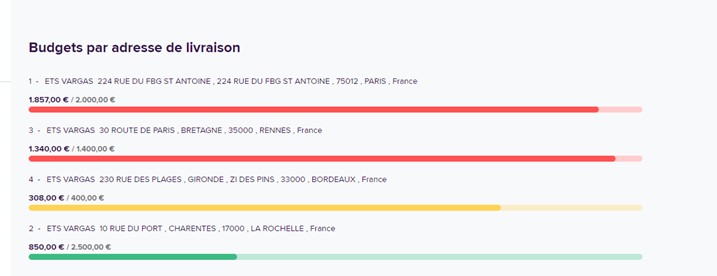
Le budget restant de la période comparé au budget total de la période est affiché dans l’espace client des utilisateurs.
Pour un budget par adresse de livraison / par catalogue personnalisé :
- L’acheteur voit les budgets des adresses de livraison auxquelles il a accès
- L’approbateur voit les budgets des adresses de livraison auxquelles il a accès
- L’administrateur voit tous budgets
Pour un budget par direction :
- L’acheteur voit le budget de la direction à laquelle il appartient
- L’approbateur voit le budget de la direction à laquelle il appartient et les budgets des directions sur lesquelles il est approbateur
- L’administrateur voit tous budgets
Affichage dans le tunnel de commande
A l’étape livraison du tunnel de commande, on affiche le budget restant à l’utilisateur correspondant à l’adresse qu’il a sélectionné pour sa commande.
On affiche le budget le budget restant sur la période comparé au budget total de la période avant la commande. On affiche aussi le montant restant du budget après la commande.

Affichage dans le détail d’une commande à valider
Dans le détail d’une demande d’achat, on affiche le budget restant sur l’adresse de livraison sélectionnée par l’acheteur.
On affiche le budget le budget restant sur la période comparé au budget total de la période avant la commande. On affiche aussi le montant restant du budget après la commande.

Références personnalisées
Définition
Les références personnalisées permettent au client d’utiliser ses propres références de produits à la place des références de produits fiducial.
Cette fonctionnalité est uniquement disponible pour les clients en faisant la demande auprès du service client.
Editer les références personnalisées
La page d’édition des références personnalisées est accessible depuis l’espace client dans “Mon organisation”.
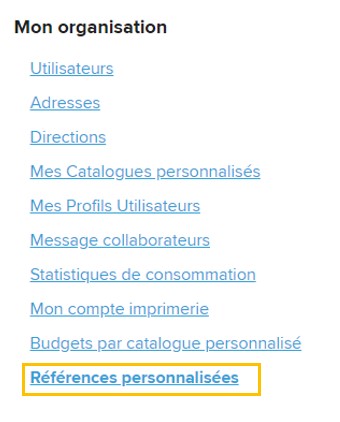
Cette page liste l’ensemble des références personnalisées précédemment configurées. L’administrateur peut ajouter des références (via import ou manuellement) et supprimer des références. Il peut aussi exporter la liste des références paramétrées.
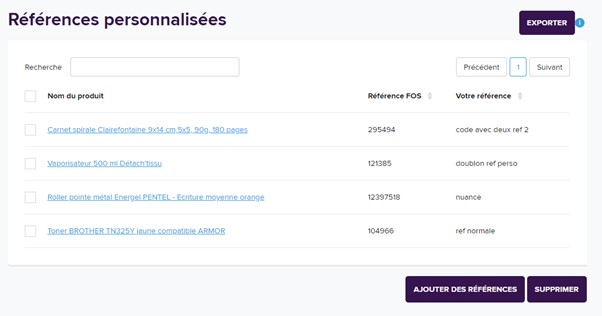
Cette page est aussi accessible en consultation pour les acheteurs et les approbateurs. Ils voient la liste des références personnalisées mais ne peuvent pas créer/modifier/supprimer des références personnalisées.
Recherche et commande via les références personnalisées
Tous les utilisateurs du compte client peuvent rechercher un produit via sa référence personnalisée dans la barre de recherche. Ils peuvent aussi ajouter des produits au panier via la commande rapide via la référence personnalisée.
La référence personnalisée s’affiche de la manière suivante dans le listing produit :
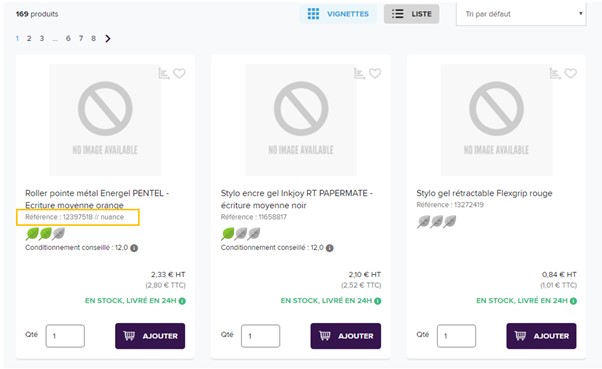
Sur la fiche produit :
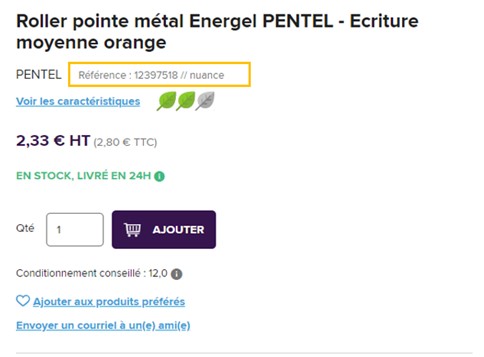
En commentaire de ligne dans le panier :
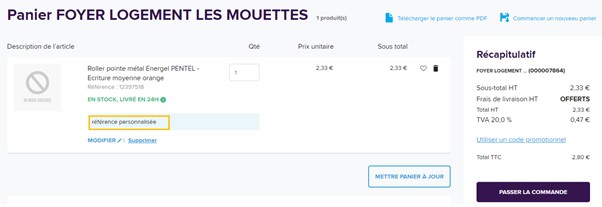
La référence personnalisée apparaît sur le bon de livraison et sur la facture.
Punch out
Définition
La solution Punch Out permet aux clients qui l’utilisent d’accéder au site fiducial-office-solutions.fr directement depuis leur système d’information sans avoir à saisir d’identifiants à chaque connexion. Les utilisateurs constituent leur panier sur le site, puis le rapatrient dans leur système d’information pour validation définitive. Une fois la commande validée dans l’ERP du client, la commande est envoyée vers notre système d’information pour être intégrée et envoyée en préparation.
Le Punch out évite donc la double saisie de commande (sur le site fiducial-office-solutions.fr et dans le système d’information (SI) du client).
A terme, le site va gérer deux types de protocoles punch out : OCI et cXML. Pour le moment, nous ne proposons que le punch out OCI.
Cette fonctionnalité est uniquement disponible pour les clients en faisant la demande auprès du service client.
Paramétrage du Punch out OCI
Le paramétrage du punch out OCI s’effectue en deux temps. D’abord, l’accès punch out est configuré sur fiducial-office-solutions.fr :
● On crée un accès OCI générique (ie. un utilisateur OCI générique).
● On paramètre les informations qui seront renvoyées au SI client lorsque l’utilisateur rapatrie son panier.
Une fois le punch out OCI paramétré sur fiducial-office-solutions.fr, le client pourra paramétrer la connexion au punch out dans son système d’information en renseignant les identifiants de l’utilisateur OCI.
Création de l’utilisateur OCI
Dans le cas nominal, on paramètre un seul accès OCI qui sera utilisé par l’ensemble des collaborateurs. On peut aussi créer autant d'accès OCI qu’il y a de configuration d’utilisateurs ; par exemple : un accès OCI avec l’ensemble du catalogue et un accès OCI avec un catalogue restreint. Cela évite de gérer la base de données client sur le site fiducial, déjà connue du SI client.
Pour créer un utilisateur OCI, en tant qu’administrateur, se rendre sur la page “Punch out” accessible depuis l’espace client.
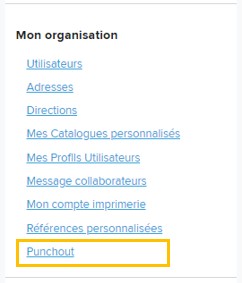
Ensuite, renseignez un nom et un mot de passe pour votre utilisateur OCI.
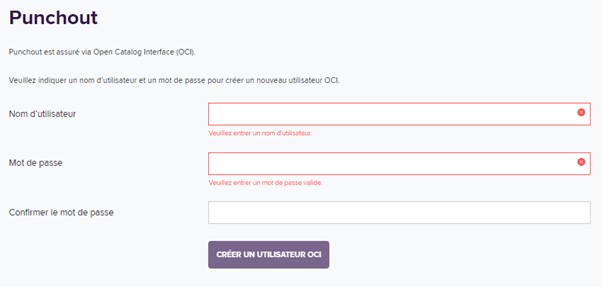
Paramétrage du retour panier
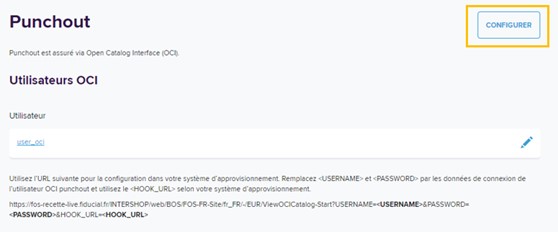
Une fois l’utilisateur OCI créé, l’administrateur peut configurer les informations contenues dans le retour panier. Toutes les balises affichées sont configurables.
D’autres balises telles que la quantité, l’unité de vente, la référence produit, le prix et la devise sont envoyées en standard et ne nécessitent pas de configuration pour être envoyées.
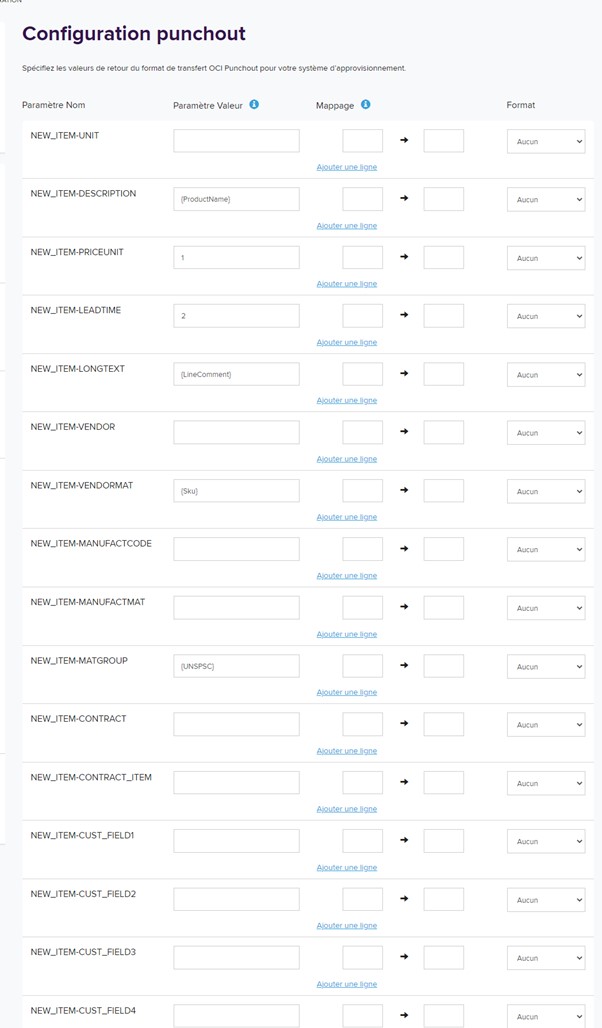
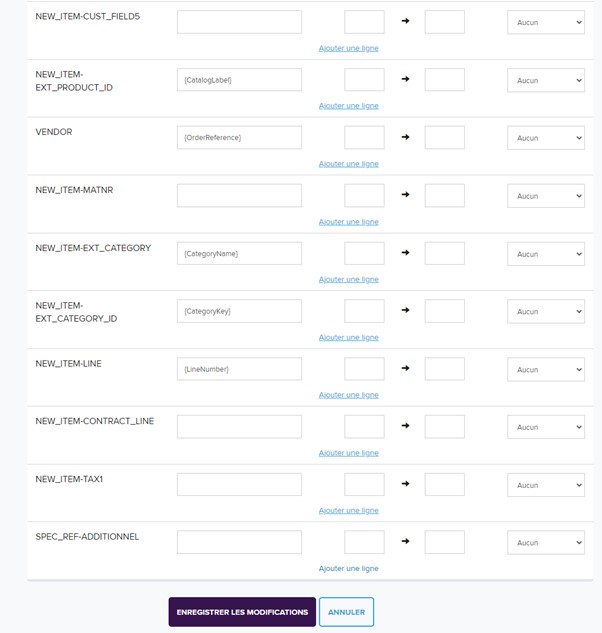
Paramétrage du Punchout cXML
Pour la mise en place d’un punchout cXML, il sera nécessaire de nous fournir un ensemble de données (protocole souhaité, xpath, informations requises dans le retour panier) qui nous permettront de configurer votre punchout selon votre système d’information et vos besoins.
Nous gérons les protocoles Coupa et Ariba.
Passer commande avec l’utilisateur Punch Out
L’utilisateur Punch Out dispose d’un espace simplifié, uniquement dédié à la création de panier.
Une fois le panier constitué, l’utilisateur peut rapatrier son panier en cliquant sur le bouton “Transfer panier”.
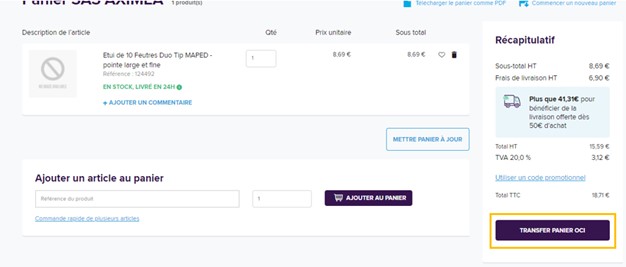
Codes analytiques
Définition
Les codes analytiques sont utiles à la comptabilité. Un même code analytique peut être attribué à un ensemble de produits, qui sera plus facilement traçable grâce à cette codification.
Cette fonctionnalité est uniquement disponible pour les clients en faisant la demande auprès du service client.
Paramétrer des codes analytiques
La page d’administration des codes analytiques est visible pour les administrateurs uniquement. Elle est accessible depuis l’espace client de l’administrateur, dans le menu “Mon organisation”.
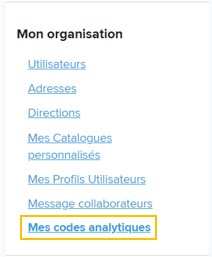
Listing des codes analytiques
Les codes analytiques précédemment paramétrés sont affichés sur cette page.
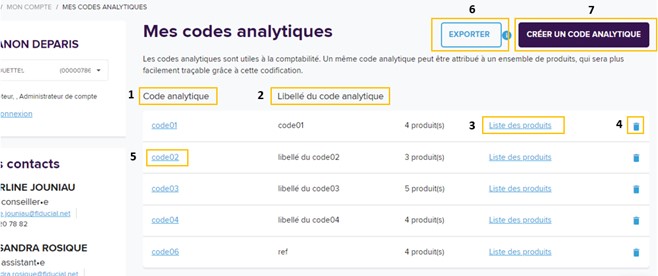
1 : Code analytique.
2 : Libellé du code analytique.
3 : Liste des produits. Les références attribuées au code analytique sont consultables / éditables en cliquant sur “Liste des produits”.
4 : Supprimer un code analytique.
5 : Modifier un code analytique. L’administrateur peut modifier le nom et le libellé du code.
6 : Exporter les codes analytiques. L’export contient l’ensemble des codes paramétrés, leur libellé, les références attribuées à chaque code et leur désignation.
7 : Créer un code analytique.
Créer un code analytique
Pour créer un nouveau code, l’utilisateur renseigne le code et son libellé correspondant. Les codes sont uniques. Ils ne peuvent pas porter le même libellé.
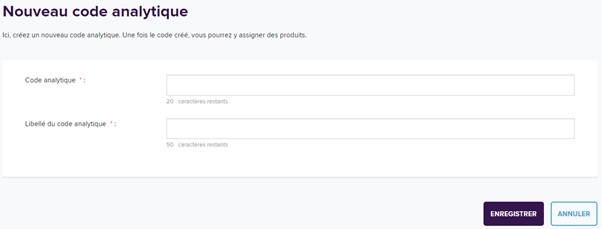
Consulter / éditer les produits assignés à un code analytique
Cette page liste les références assignées au code analytique.
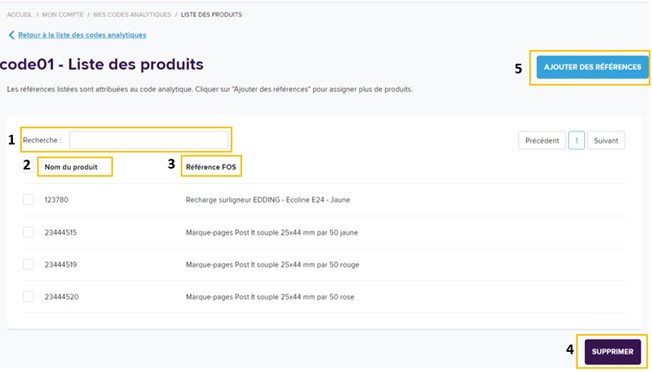
1 : Champ recherche. Recherche possible sur la référence et la désignation du produit.
2 : Nom du produit.
3 : Référence FOS.
4 : Supprimer des produits. Sélectionner les produits puis cliquer sur supprimer.
5 : Ajouter des références. Import de références via un fichier .csv
Utilisation des codes analytiques
Les codes analytiques peuvent être utilisés dans le cadre du punch out. Lorsque les utilisateurs punch out ajoutent au panier des références correspondant à un code analytique, il est possible de renvoyer l’information du code analytique associé dans le retour panier.
Quantités limites
Définition
Avec cette fonctionnalité, l'administrateur peut limiter la quantité maximum par commande d'une référence donnée sur une ou plusieurs adresses de livraison pour répartir les quantités commandées parmi ses utilisateurs.
L’administrateur peut créer une règle de quantité maximum pour :
● un groupement de comptes client : la limite prendra effet sur toutes les adresses de livraison des comptes client concernés
● un compte client : la limite prendra effet sur toutes les adresses de livraison du compte client
● une ou plusieurs adresses d’un compte client
La limite s’applique lorsque l’utilisateur sélectionne son adresse de livraison.
Cette fonctionnalité est uniquement disponible pour les clients en faisant la demande auprès du service client.
Paramétrer des quantités limites
L’administrateur dispose d’un lien “Quantités limites” dans son espace client lui permettant de paramétrer les règles de quantités limites.
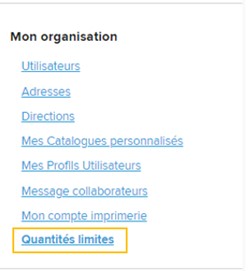
La page liste les quantités limites déjà fixées.
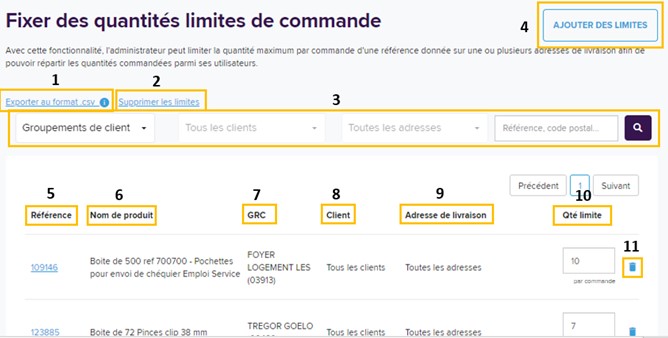
1 : Exporter les quantités limites au format .csv.
2 : Supprimer les limites. Permet de supprimer l’ensemble des limitations.
3 : Rechercher/filtrer les règles. L’administrateur peut filtrer par groupement de compte client / par compte client / par adresse de livraison. Il peut rechercher une règle via l’ adresse de livraison ou la référence limitée.
4 : Ajouter des limites.
5 : Référence. Référence de produit concernée par la limite.
6 : Nom du produit. L’export contient l’ensemble des codes paramétrés, leur libellé, les références attribuées à chaque code et leur désignation.
7 : GRC. Groupement de client concerné par la limite.
8 : Client. Client concerné par la limite.
9 : Adresse de livraison. Adresse de livraison concernée par la limite.
10 : Quantité maximum.
11 : Supprimer la quantité limite.
Note : Si une nouvelle adresse de livraison est créée sur le compte client, elle sera soumise aux règles appliquées à son compte client. Si un nouveau compte client est rattaché à un groupement de client, il sera soumis aux règles appliquées à son groupement de comptes client.
Passer commande avec des quantités limites paramétrées
Si l’utilisateur dépasse la quantité limite autorisée, il ne pourra pas poursuivre sa commande avant d’avoir modifié la quantité. Pour respecter la quantité maximum, l’utilisateur peut cliquer sur le bouton “Mettre à jour”.
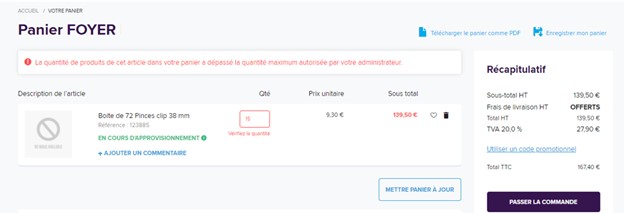
Interdiction promotions
Si l’administrateur ne souhaite pas afficher les promotions, il est possible de paramétrer le compte afin de cacher ces offres. Une fois activée, cette fonctionnalité cachera la page des promotions, les prix barrés sur les produits en promotion et l’espace pour utiliser un code promotionnel.
Ce paramétrage est à la demande de l’administrateur et est effectué par son assistant.e dédié.e.
Produits de substitution
Si un produit est noté comme indisponible, alors on lui propose des produits similaires.
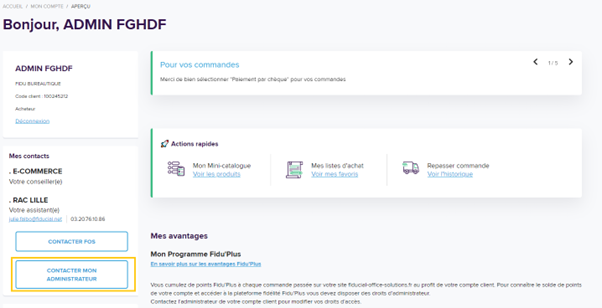
Contacter son administrateur
Dans l’espace client, l’utilisateur peut accéder au formulaire de contact afin d’envoyer une demande à l’administrateur de son choix :
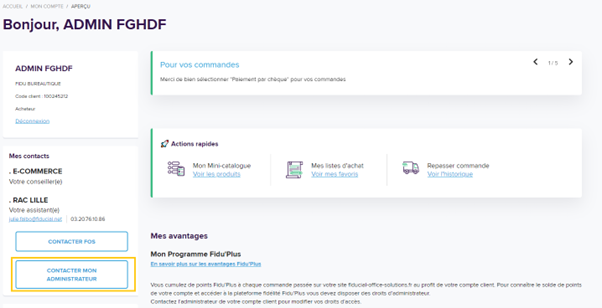
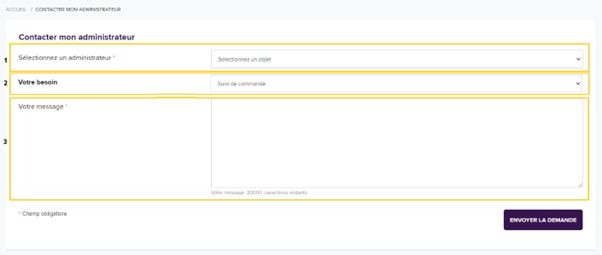
1. L’utilisateur peut choisir l’administrateur qui recevra l’email de la demande.
2. L’utilisateur sélectionne le sujet de la demande.
3. L’utilisateur rédige le message qu’il souhaite faire parvenir à l’administrateur sélectionné.
Une fois la demande envoyée, un mail est envoyé directement à l’administrateur avec les différentes informations sélectionnées par l’utilisateur.
Validations
Valider les commandes via le tableau de bord
L’administrateur ainsi que l'approbateurbénéficient de la visualisation et de la possibilité de valider tout ou partie des commandes des utilisateurs sur leur tableau de bord.
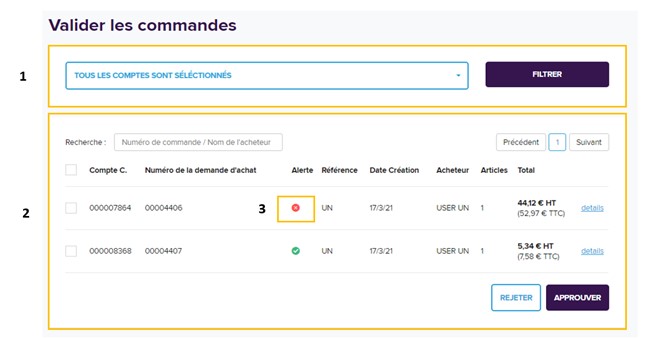
1 : Zone de sélection du ou des comptes à visualiser.
2 : Résultat de la recherche.
Dans l’exemple ci-dessus, tous les comptes sont sélectionnés. Deux commandes sont à valider.
Pour sélectionner une ou plusieurs commandes, vos approbateurs et vous-même, en tant qu’administrateur, pouvez cocher les lignes qu’il souhaite “rejeter” ou “approuver”.
Pour gagner du temps, vos approbateurs et vous pouvez également tout cocher comme illustré ci dessous :
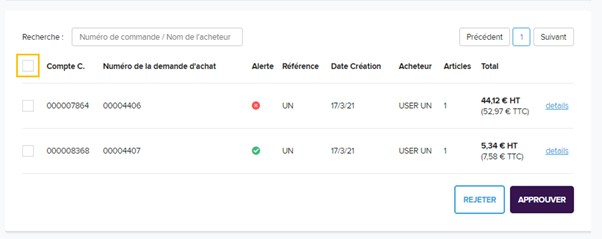
3 : Alerte indiquant la présence de produits soumis à validation dans la demande d’achat selon le catalogue personnalisé de l’utilisateur à l’origine de la commande.
 Un pictogramme rouge s'affiche si la demande contient des produits soumis à validation, qu’ils soient dans la liste ou hors de la liste du catalogue personnalisé.
Un pictogramme rouge s'affiche si la demande contient des produits soumis à validation, qu’ils soient dans la liste ou hors de la liste du catalogue personnalisé.
 Un pictogramme vert s’affiche si :
Un pictogramme vert s’affiche si :
- la demande d’achat contient uniquement des produits autorisés (produits autorisés dans la liste ou hors de la liste),
- l’utilisateur à l’origine de la demande d’achat n’a pas de catalogue personnalisé; tous les produits lui sont donc autorisés.
Approuver les commandes
Pour approuver une commande, il suffit de cliquer sur “Approuver”.
Et c’est tout ! Il n’y a aucune manipulation supplémentaire à effectuer.
A noter : une fois toutes les commandes approuvées ou rejetées, vous verrez la zone “validation des commandes” disparaître de votre tableau de bord, comme illustré ci dessous :
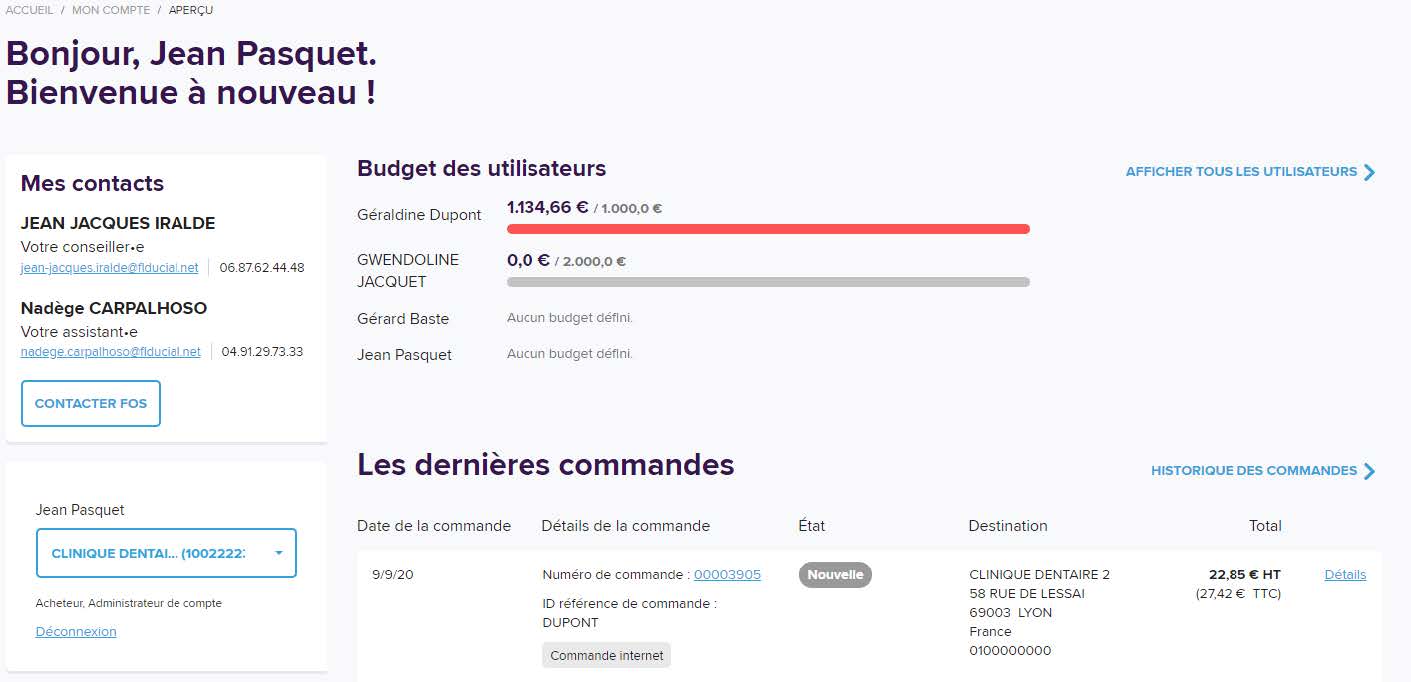
La zone des commandes à approuver sera de nouveau affichée sur le tableau de bord quand des commandes nécessiteront une action de votre part ou d’un approbateur.
Note 2 : les options de visualisation et d’action avancées pour l’approbation ou le rejet des commandes sont présentées dans la suite de ce guide.
Note 3 : l’utilisateur reçoit des e-mails l’informant du rejet ou de l’approbation de sa commande. Il peut aussi consulter dans son espace ses commandes acceptées et refusées.
Rejeter les commandes
Après avoir sélectionné une ou plusieurs commandes et cliqué sur “Rejeter”, vous et vos approbateurs pouvez renseigner un commentaire à destination du ou des utilisateurs qui ont initié la commande :
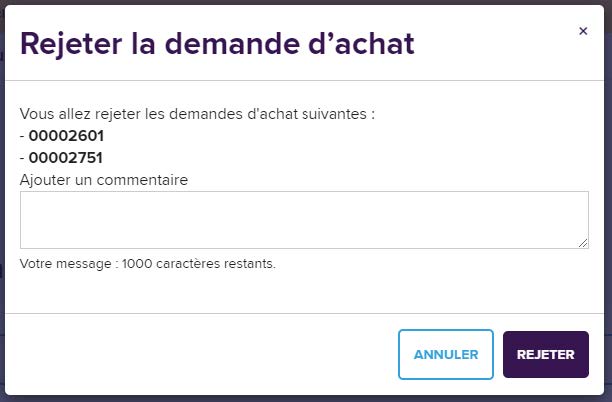
Une fois que vous avez entré votre commentaire et cliqué sur “Rejeter”, les utilisateurs concernés sont notifiés de votre refus par mail.
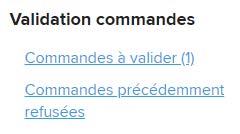
Le menu “Validation des commandes” est disponible pour vous en tant qu’administrateurs, mais également à vos approbateurs.
Commandes "à valider"
Lorsque l'approbateur clique sur ce sous menu, la page affichée présente la liste des commandes à valider. Sur cette page, l’approbateur peut voir l’ensemble de ses commandes , quelle que soit l’entité de facturation.
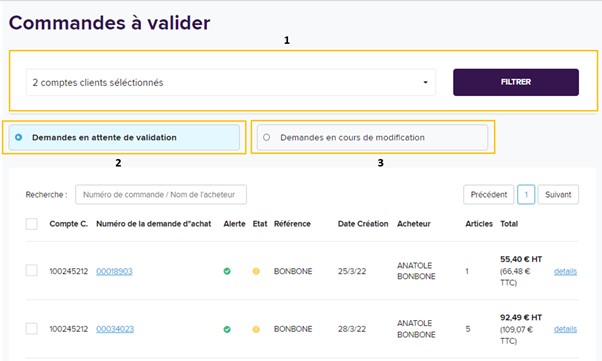
1 : Module de sélection des comptes. L’approbateur peut sélectionner un ou plusieurs comptes. Les commandes à valider sur le périmètre choisi s’affichent dans le listing.
2 : Commandes en attente de validation : Les commandes en attente de validation apparaissent dans ce sous-menu.
3 : Commandes en cours de modification : Les approbateurs peuvent modifier une commande en attente de validation pour y ajouter/retirer des produits ou encore modifier la référence de commande. Lorsqu’une commande est en cours de modification, elle apparait dans ce menu.
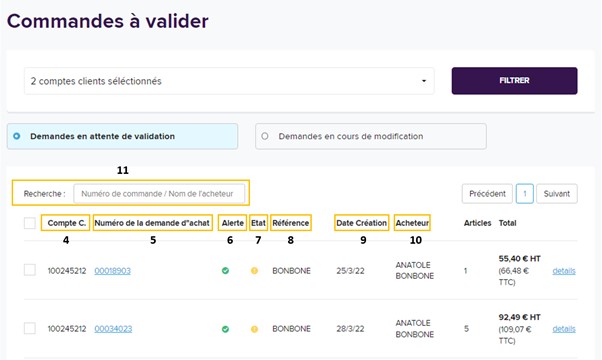
4 : Compte client sur lequel la commande a été passée
5 : Numéro de la demande d'achat : permet de consulter le détail de la commande.
6 : Alerte indiquant la présence de produits soumis à validation dans la demande d’achat selon le catalogue personnalisé de l’utilisateur à l’origine de la commande.
7 : Etat : Indique si la commande en attente de validation a été / est modifiée par un approbateur et par qui.
8 : “Référence client” : par défaut, la référence client est le nom de famille de l’utilisateur qui passe commande. Cette référence est paramétrable par l’administrateur.
9 : Date création de la commande
10 : Acheteur à l’origine de la commande
11 : Champ de recherche. Possibilité de rechercher sur le numéro de commande / nom de l’acheteur.
En cliquant sur “Détails”, l’utilisateur accède à un récapitulatif de la somme dépensée par l’utilisateur et au détail des commandes.
Exemple de détail de l’approbation :
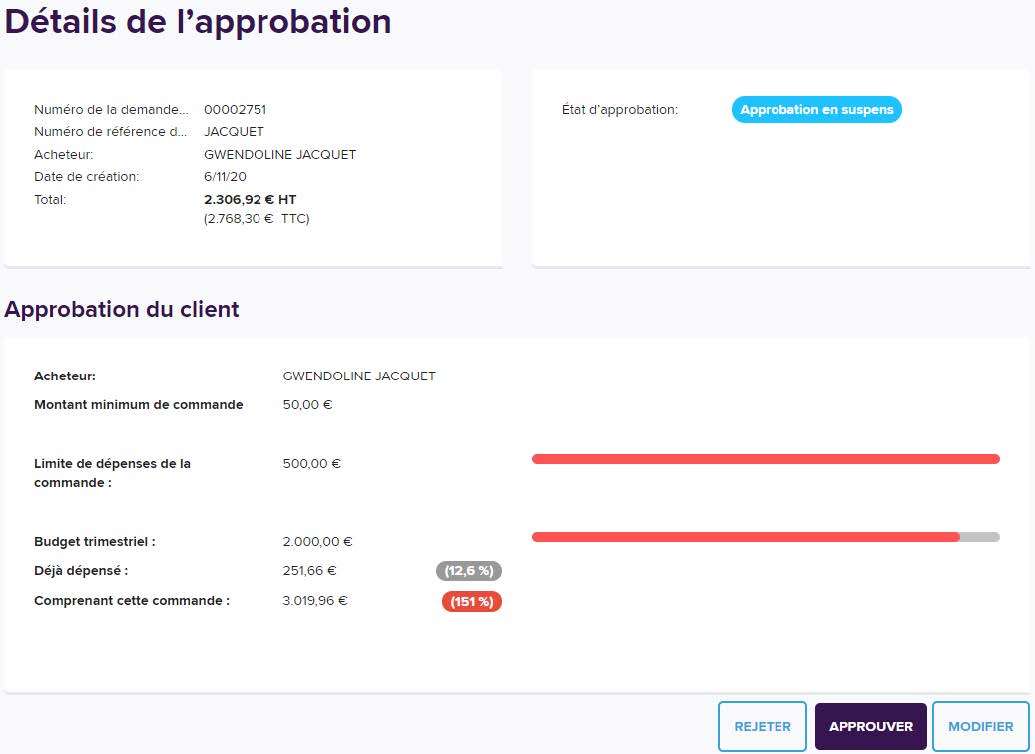
L’approbateur dispose de 3 boutons d’action :

1.La fonctionnalité "Rejeter", identique à celle décrite dans le paragraphe 3.1.
2. La fonctionnalité “Approuver”. Au clic sur le bouton “approuver”, la fenêtre suivante s’affiche :

Elle permet à l’approbateur de modifier la référence de commande, la date de livraison et les informations complémentaires de livraison avant de valider définitivement la demande d’achat.
3. La fonctionnalité “Modifier”. Cette option est disponible uniquement via le menu “commandes à valider”.
Cette option vous permet de modifier une commande avant de l’approuver.
Une fois que l’administrateur a cliqué sur “modifier”, l’outil place les produits de la commande à valider dans le panier de l’administrateur pour qu’il puisse les modifier.
S’il a déjà des produits dans son panier, l’administrateur devra le sauvegarder pour pouvoir modifier et valider la commande de l’utilisateur.
Dans ce cas, l’administrateur aura ce message :
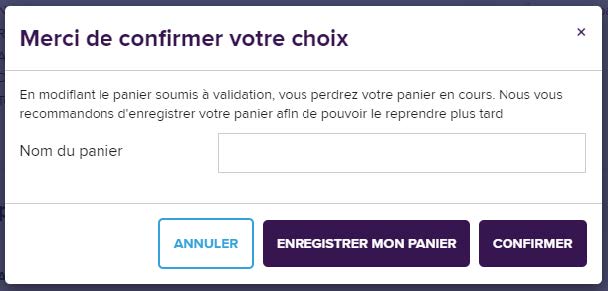
Cliquez sur “enregistrer mon panier” afin que la commande de l’utilisateur qui doit être validée s’affiche.
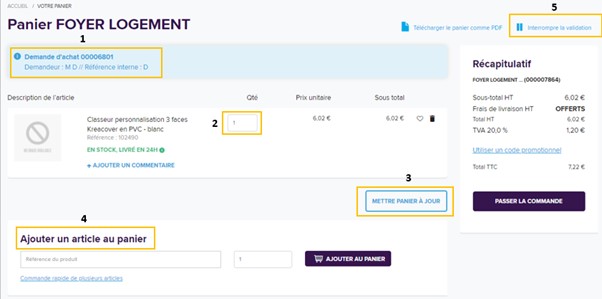
1 : On indique à l’approbateur le numéro de la commande en cours de modification, le nom de l’acheteur à l’origine de la commande et la référence de commande.
2 et 3 : L’administrateur peut modifier les quantités et cliquer sur “mettre panier à jour” afin de recalculer le montant du panier
4 : L’administrateur peut aussi ajouter des produits au panier s’il souhaite compléter la commande, saisissant une référence ou le nom d’un produit.
5 : Permet à l’approbateur d’interrompre la validation de la commande. La commande sera replacée dans les commandes en attente de validation. Les modifications apportées par l’approbateur seront sauvegardées. Une fois replacée dans les commandes à valider, la demande d’achat pourra à nouveau être validée par tout approbateur du compte client.
Cliquez ensuite sur “passer la commande” et c’est tout bon !
Seules certaines zones ne seront pas modifiables, notamment le compte client et l’adresse comme illustré ci-dessous en grisé :
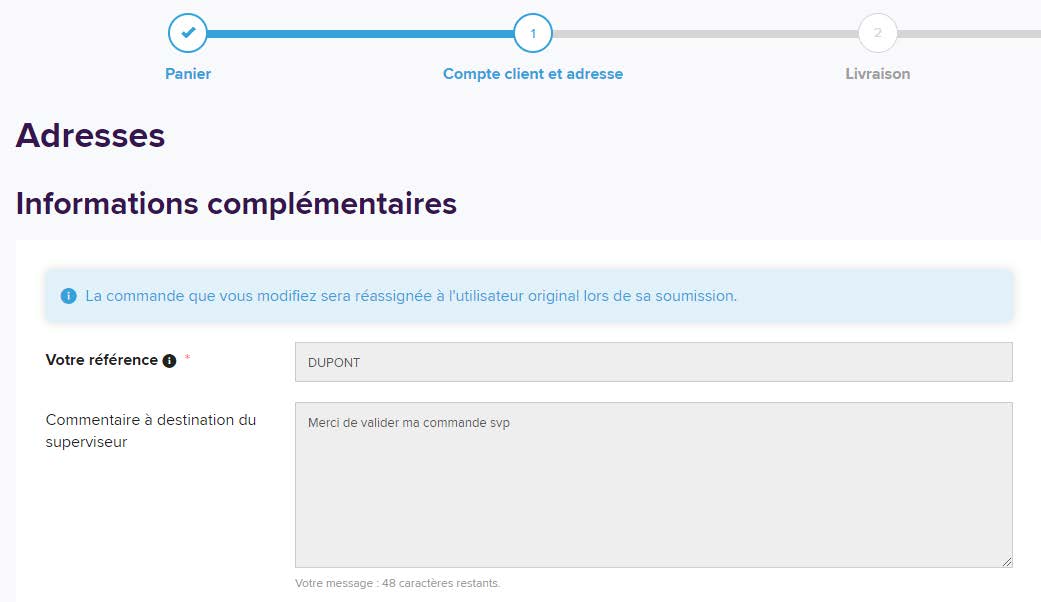
Par ailleurs, vous pouvez changer la date de livraison souhaitée, mais vous ne pouvez pas modifier le commentaire renseigné par votre utilisateur.
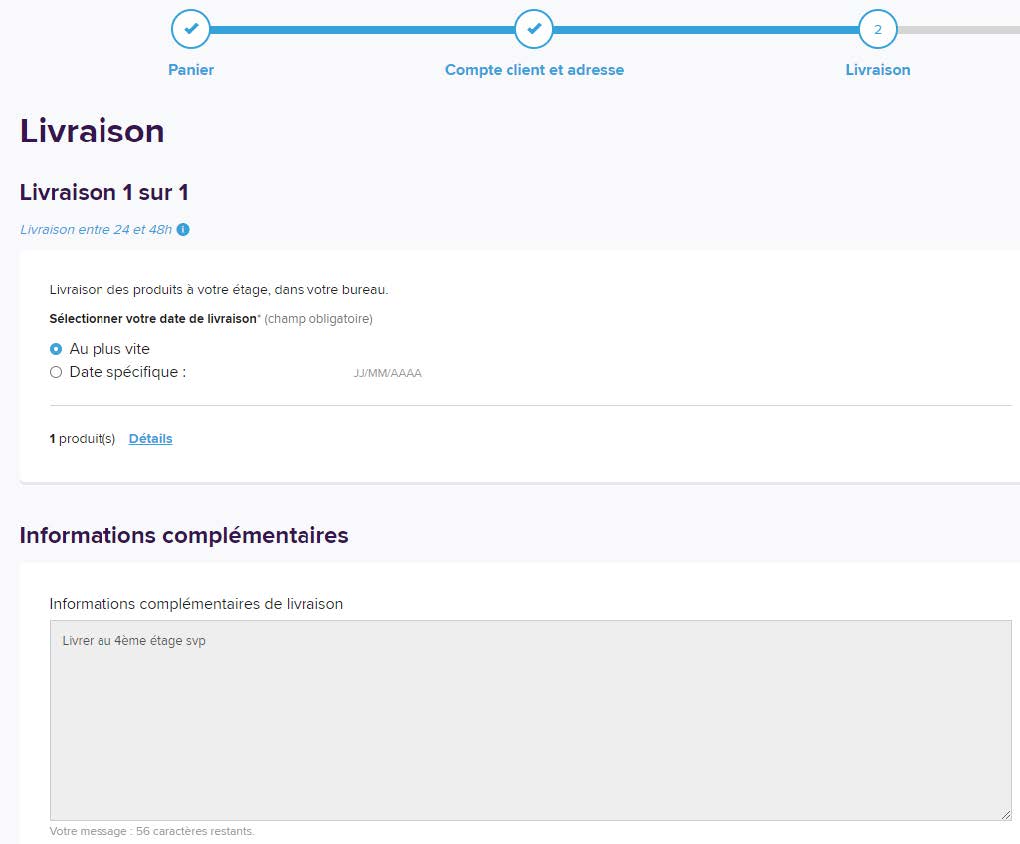
Enfin, il vous est possible de changer le moyen de paiement sélectionné par l’utilisateur :
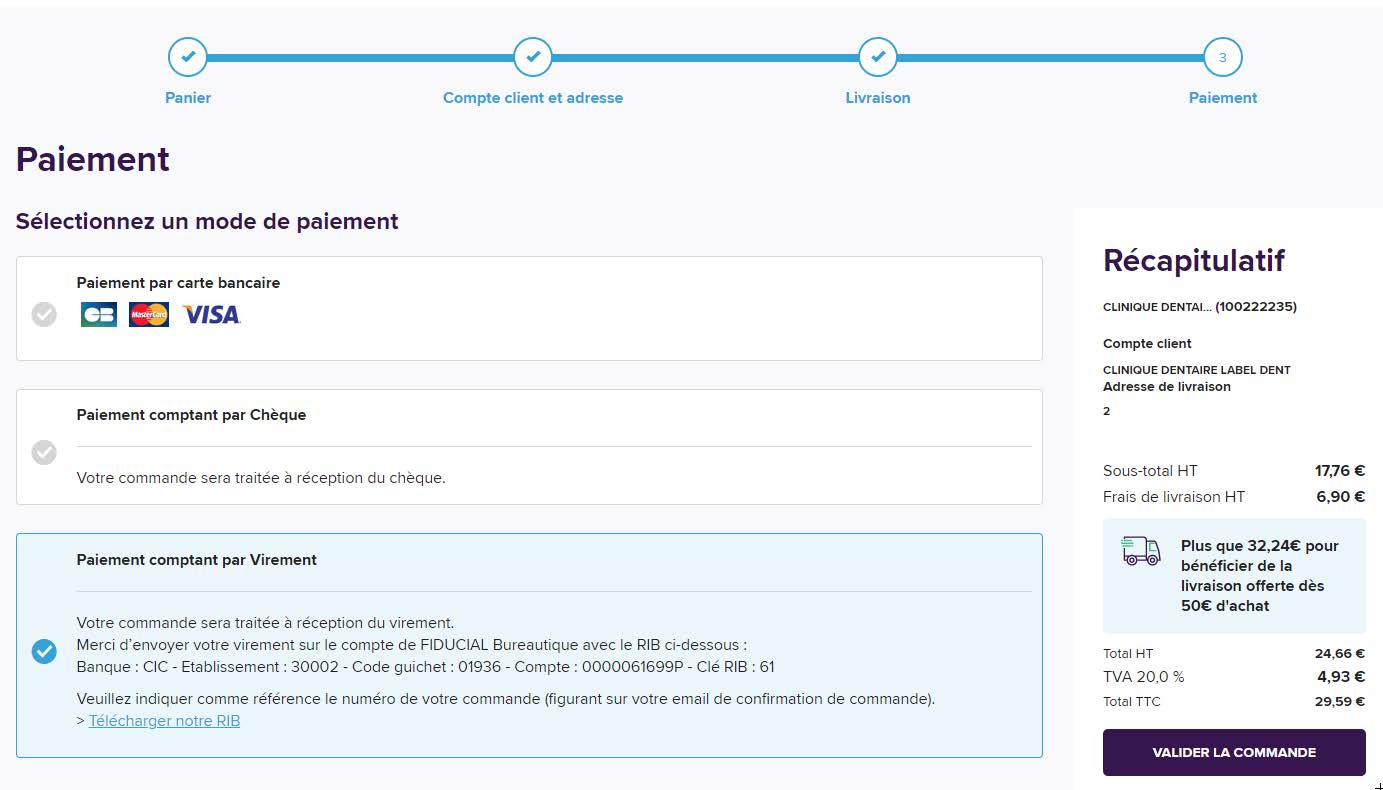
Commandes refusées ou modifiées
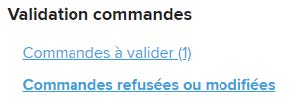
C’est ici que vous pouvez consulter les commandes que vous avez refusées ou modifiées ainsi que le détail de chaque commande :
Exemple d’affichage :

Exemple de détail et option “repasser la commande” :
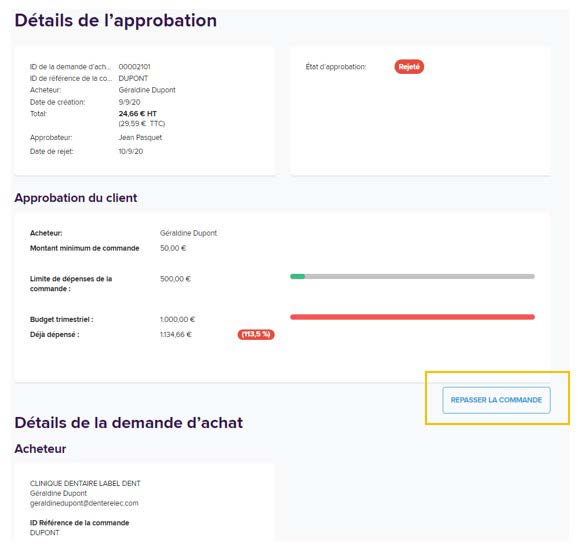
Vous pouvez reprendre une commande précédemment refusée pour la passer.
Le processus de commande est le même que celui qui est détaillé dans le paragraphe précédent “3.2.1. Commandes à valider”.
Pilotage
Commandes
Dernières commandes
Depuis votre tableau de bord, vous pouvez consulter les dernières commandes passées sur le site.
En plus de vos propres commandes, vous pouvez consulter les commandes passées par les autres utilisateurs.
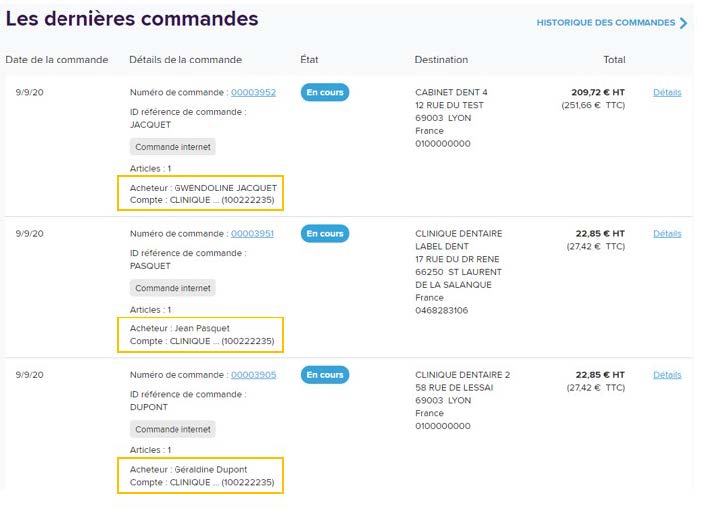
Exemple ci-dessus : L'administrateur “Jean Pasquet” voit sa commande, mais aussi celles des autres utilisateurs “Gwendoline Jacquet” et “Géraldine Dupont”.
En cliquant sur “historique des commandes”, vous serez redirigé dans le menu complet de consultation de l’historique.
Historique de commandes
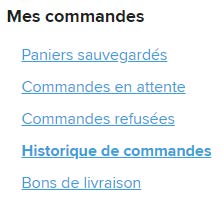
Le menu historique de commande de l’administrateur diffère de celui de l’utilisateur car il vous permet de consulter toutes les commandes passées par tous les utilisateurs.
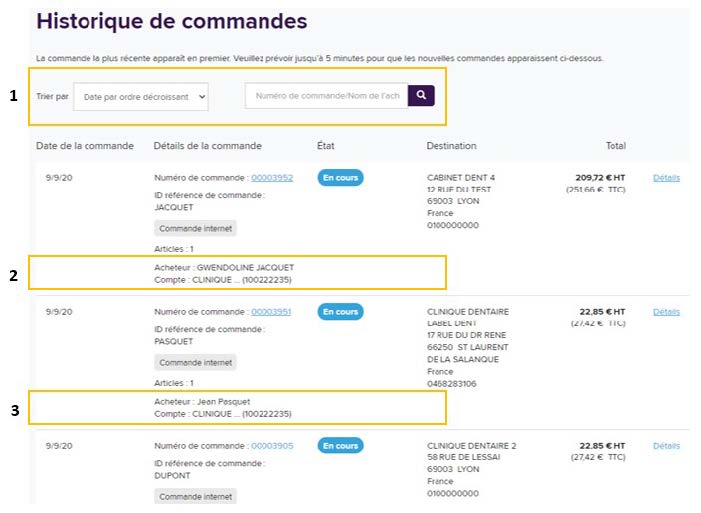
1 : Vous pouvez trier les commandes par date et rechercher des commandes par nom
d’utilisateur
2 et 3 : Illustration de la présence des commandes de tous les utilisateurs, ici la commande de l’administrateur “Jean Pasquet” et de l’utilisateur “Gwendoline Jacquet”.
Exemple de filtre appliqué sur le nom de famille de l’utilisateur “Dupont”:
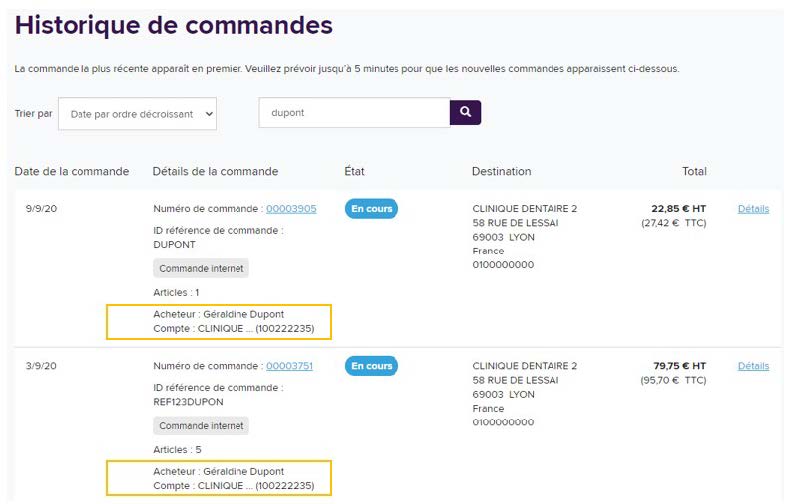
Export de l’historique de commandes
Depuis la page “Historique de commandes” accessible depuis l’espace client, l’utilisateur peut exporter la liste des commandes auxquelles il a accès. Les données exportées sont les suivantes :
● Code client
● Numéro de Commande
● Référence Client
● Date
● Acheteur
● Numéro adresse
● Adresse 1
● Adresse 2
● Adresse 3
● CP
● Ville
● Montant HT
● Montant TTC
● Nombres de lignes
● Alarme (produits soumis à validation : oui/non)
● Etat
● Type de commande (agence/internet)
Bons de livraison
“Historique des bons de livraison”
Sur l’espace client, un lien “Bons de livraison” mène vers l’historique des bons de livraison. Les administrateurs et les approbateurs ont accès à l’ensemble des bons de livraison du compte client. Les acheteurs ont accès aux bons de livraison relatifs à leurs propres commandes.
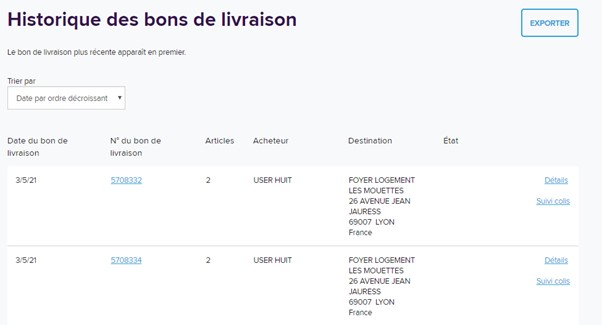
Export des Bons de livraison
Depuis la page “Bons de livraison” accessible depuis l’espace client, l’utilisateur peut exporter la liste des bons de livraison auxquels il a accès. Les données exportées sont les suivantes :
● Code client
● N° du bon de livraison
● Date du bon de livraison
● Numéro adresse
● Adresse 1
● Adresse 2
● Adresse 3
● CP
● Ville
● Code service
● Référence Client
● Montant HT
● Validation
● Numéro de commande
Suivi des colis

Sur chaque bon de livraison disponible en ligne, un bouton “Suivi colis” permet de visualiser un suivi du colis dès lors que celui-ci est disponible. Les informations sont à disposition à compter du jour de la livraison.
Il existe différents états, symbolisés par un code couleur :
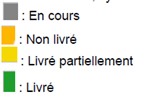
Bon de livraison en cours de livraison
Ce statut indique que la livraison est en cours.

Bon de livraison non livrée
Lorsque le chauffeur est déjà passé chez le client, mais qu'il n'a pas pu livrer le colis, le livreur peut indiquer des informations :
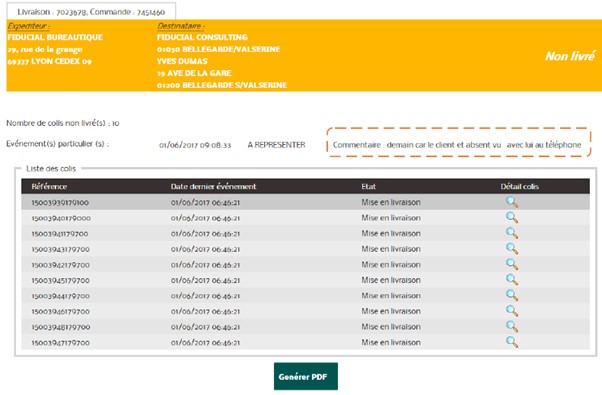
Bon de livraison livrée partiellement
Lorsque tous les colis n'ont pas été livrés, le bon de livraison est au statut “livré partiellement”.
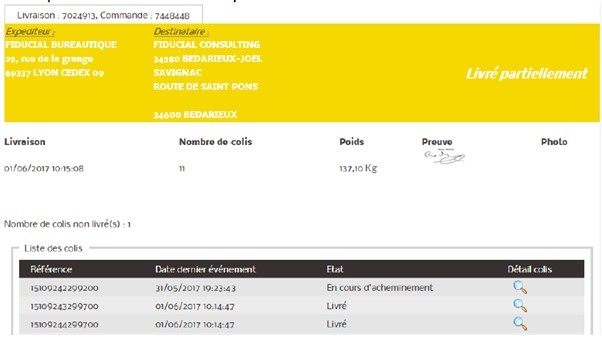
Bon de livraison livrée
Lorsque le bon de livraison est considéré comme livré, il comporte la signature du client.
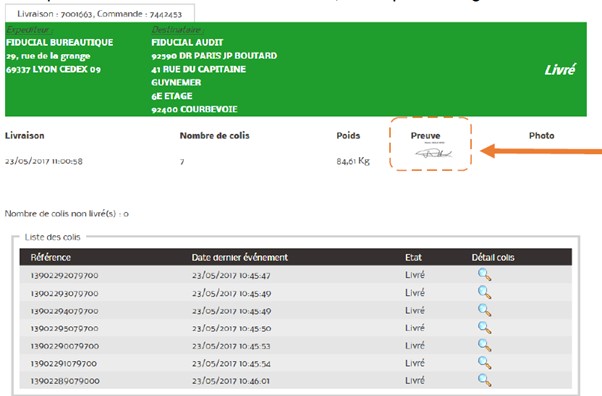
Certains colis font l’objet d’une livraison externe.
Factures
Présentation
Les factures relatives aux commandes passées sur le site ou en agence et aux commandes de mobilier sont affichées sur l’espace client, dans le bloc “Mes commandes”. Les factures affichées sont des pro format.
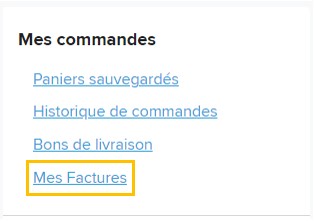
Accès des utilisateurs aux factures
Par défaut, tous les administrateurs ont accès aux factures. Les acheteurs et les approbateurs n’y ont pas accès.
Il est possible de donner ou retirer l’accès aux factures à tout type d’utilisateur au niveau des paramètres de l’utilisateur, dans “Rôles et limites budgétaires".

Page listing des factures
Les factures sont listées par ordre antéchronologique. Elles sont alimentées quotidiennement.
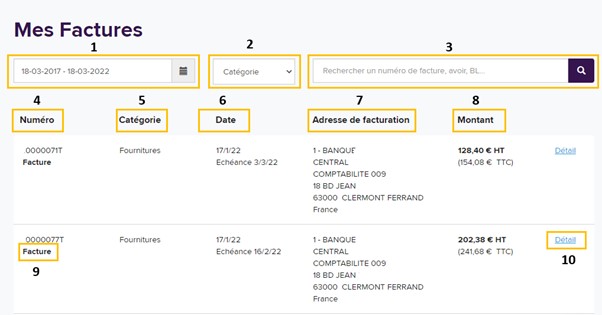
1 : Sélection d’une plage de date. L'administrateur peut rechercher des factures en sélectionnant une date de début et une date de fin.
2 : Catégorie. Il existe deux catégories de factures : les factures de fourniture et de mobilier.
3 : Champ recherche. L'administrateur peut rechercher un numéro de facture/avoir. Il peut aussi rechercher un numéro de bon de livraison d’origine pour retrouver la facture correspondante / la facture d’origine pour retrouver l’avoir correspondant. La facture peut aussi être recherchée via son numéro de commande, et les références commandées.
4 : Numéro de facture/avoir.
5 : Catégorie. Catégories mobilier / fourniture.
6 : Date. Date d’émission de la facture et date d’échéance de la facture.
7 : Adresse de facturation.
8 : Montant. Montants HT et TTC.
9 : Type. Avoir/Facture.
10 : Détail. L'administrateur peut consulter le détail de la facture en cliquant sur ce lien.
Détail de la facture
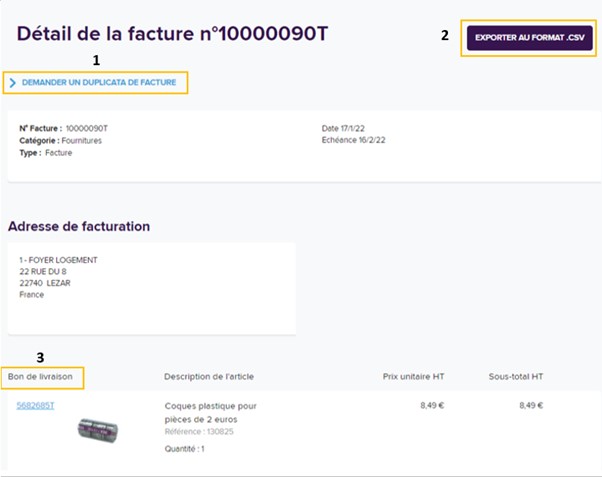
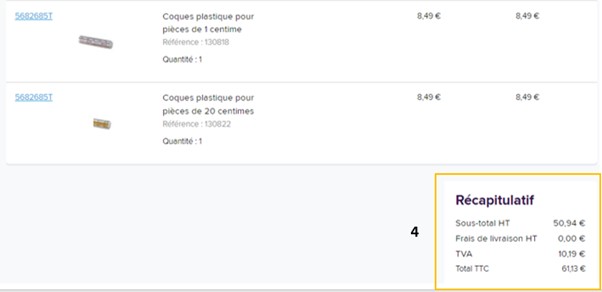
1 : Demander un duplicata de facture. L'utilisateur peut demander un duplicata de facture en ligne, via un formulaire.
2 : Exporter au format .csv. L’export contient le détail de la facture ligne par ligne, ainsi que les données d’entête (adresse de facturation, type, numéro, catégorie, date d’émission et date d’échéance.)
3 : Evénement d’origine. L’utilisateur peut retrouver facilement son bon de livraison à l’origine de la facture. Le lien mène vers le détail du bon de livraison.
4 : Récapitulatif.
Budget des utilisateurs
Le tableau de bord affiche un aperçu du budget des utilisateurs et les sommes déjà dépensées.
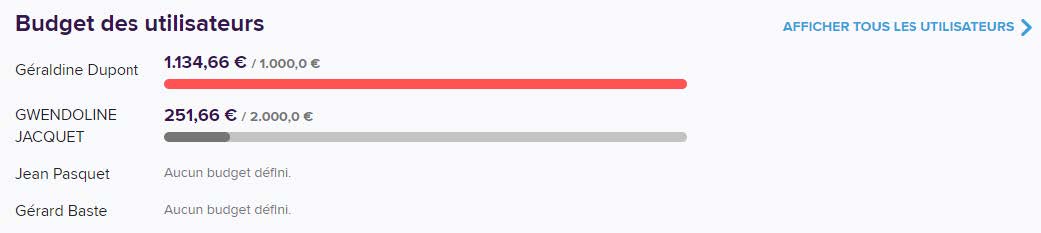
Dans l’exemple ci-dessus nous voyons 4 utilisateurs :
- le premier a dépassé son budget (en rouge)
- le deuxième n’a dépensé qu’une partie de son budget
- les 2 derniers n’ont pas de budget défini.
Statistiques de consommation
Page statistiques par compte client

Les statistiques sont mises à disposition de l’administrateur et des utilisateurs ayant l’option “statistique” d’activée dans leur profil afin de piloter les dépenses de sa structure.
Ces statistiques sont mises à jour une fois par mois.
Vous pouvez sélectionner une période N, qui sera comparée automatiquement à la même période N-1.
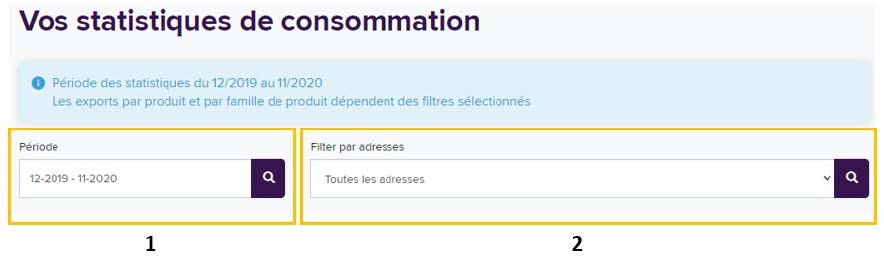
1 : Sélection de la période.
2 : Filtrer par adresse : vous pouvez filtrer par adresse de livraison ou sélectionner toutes les adresses.
Si l’utilisateur a accès à plusieurs comptes client, il peut choisir de consulter les statistiques de son compte actif, ou de consulter les statistiques consolidées de tous ses comptes.
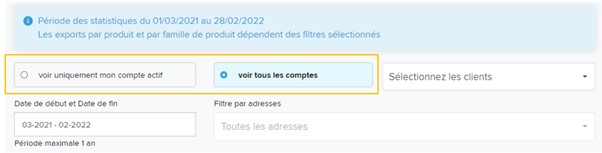
Si l’utilisateur est super admin, il peut consulter les statistiques au niveau d’un groupement de clients.
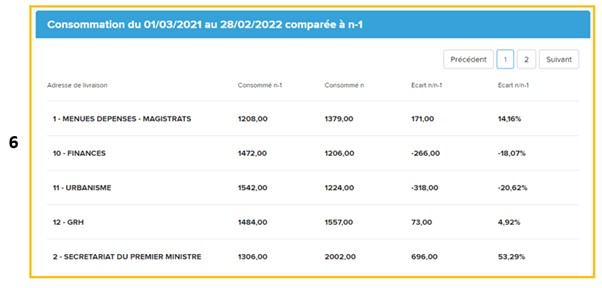

3 : Indicateurs globaux.
4 : Répartition de la quantité de produits verts consommés et consommation moyenne des clients Fiducial.
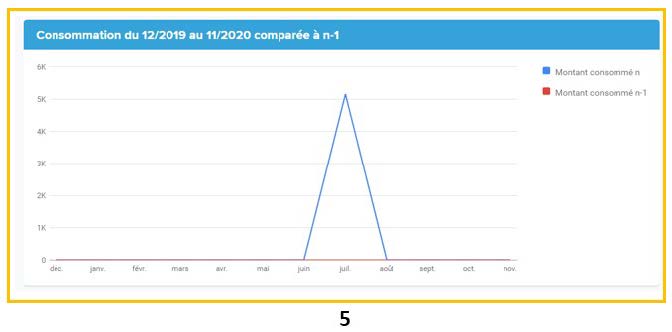
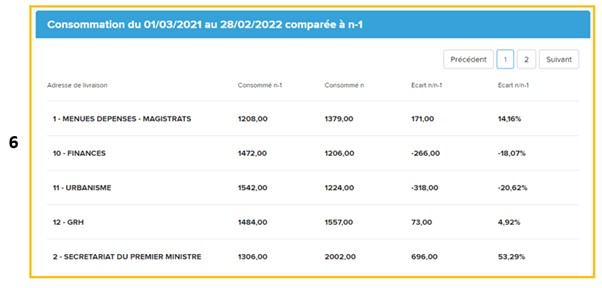
5 : Affichage des courbes de consommation : comparaison de la période sélectionnée N à la même période N-1.
6 : Affichage des données de consommation par adresse : comparaison de la période sélectionnée N à la même période N-1.
Si l’utilisateur consulte les statistiques de consommation de plusieurs comptes client, on affiche dans le tableau de détail des consommations par compte client dans le tableau.
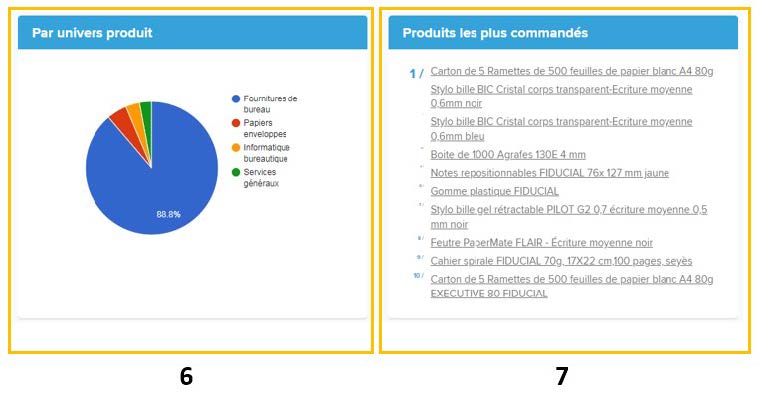
6 : Le pourcentage affiché par univers produit correspond au pourcentage de vos dépenses dans cet univers produit par rapport à ses dépenses totales. Dans l’exemple ci-dessus, 88% des dépenses concernent la fourniture de bureau.
Lorsque vous double-cliquez sur un segment du graphique, vous zoomez sur l’univers que vous avez sélectionné (voir exemple ci-après).
7 : L’outil affiche les dix produits les plus commandés en fonction de la quantité achetée et non du nombre d'occurrences d'achat. Ce tableau se met à jour quand on sélectionne un univers produit (voir exemple ci-après).
Si vous souhaitez consulter le détail des consommations dans un univers produit, double-cliquez sur la section du graphique qui vous intéresse. Dans l’exemple ci-dessous, l’administrateur a double-cliqué sur l’univers fournitures de bureau.
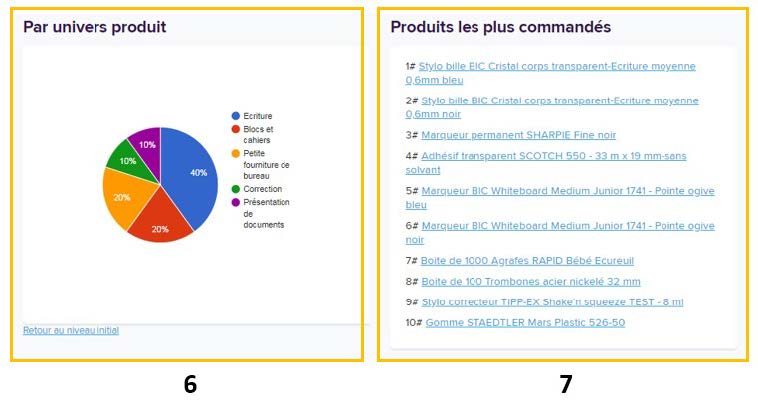
8 : Le graphique est mis à jour. L’outil affiche la répartition des dépenses au sein de l’univers produit. Il est possible de zoomer une fois de plus dans les sous-familles de produits. Le lien « retour au niveau initial » permet de remonter dans l'arborescence des produits.
9 : La liste des produits les plus commandés est mise à jour : l’outil affiche les 10 produits les plus commandés dans l’univers sélectionné.

10 : Vous pouvez exporter les statistiques par produit ou par famille de produit.
Statistiques de consommation en accès multi-compte
Si l’administrateur a un accès multi-compte, il pourra consulter les statistiques agrégées des comptes auxquels il a accès en cliquant sur “voir tous les comptes”.
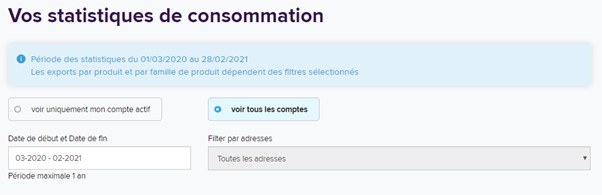
Page statistiques par direction
En cas d’organisation par direction, des statistiques de consommation par direction sont également proposées.
Les administrateurs pourront consulter les statistiques de l’ensemble des directions du compte client. Les approbateurs de direction pourront consulter les statistiques de leur direction, à condition qu'ils aient accès aux statistiques dans leur profil.
Pour un administrateur, la page des statistiques affiche par défaut les statistiques de consommation de l’ensemble des directions du compte client. Pour un approbateur, la page des statistiques affiche par défaut les statistiques de consommation de l’ensemble des directions affectées à l’approbateur.
L’utilisateur peut ensuite filtrer par direction :
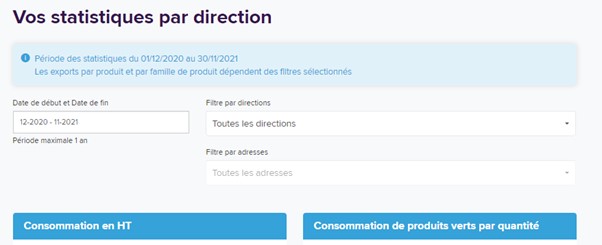
Si l’utilisateur filtre sur une direction, il peut ensuite filtrer par adresse de livraison.
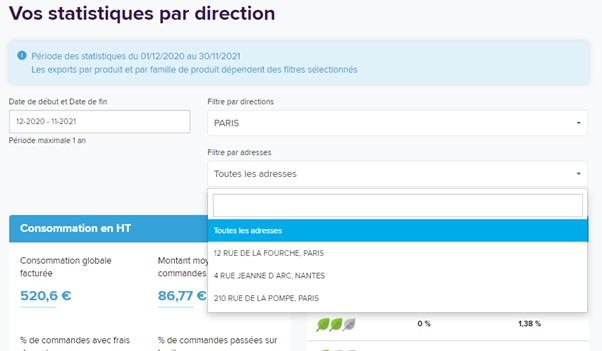
Note : Les statistiques d’une direction créée en cours de mois ne seront pas disponibles instantanément. Elles le seront le mois suivant la création de la direction.
Imprimés Véoprint
L’accès aux produits imprimés est optionnel. Le client peut demander à voir ou non les imprimés à son assistant commercial.
Accès aux imprimés
L’administrateur peut ensuite choisir de donner l’accès ou non à ses utilisateurs aux imprimés :
- Dans le formulaire de création / modification d’un utilisateur
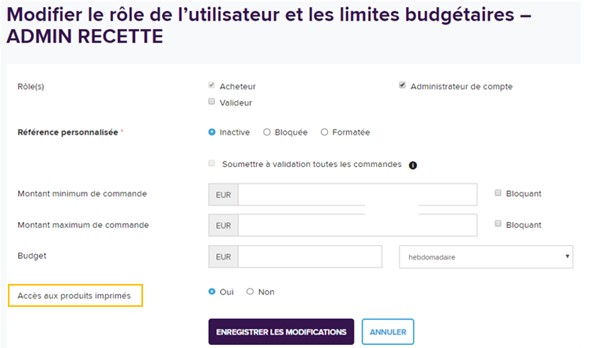
- - Dans le profil “Autorisations”
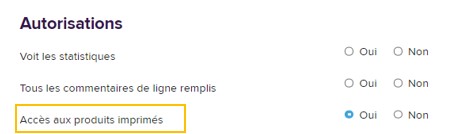
Passer une commande d’imprimé
Pour les utilisateurs ayant accès aux produits imprimés, la catégorie “Imprimés et objets publicitaires” s’affiche dans le menu “Nos produits”.
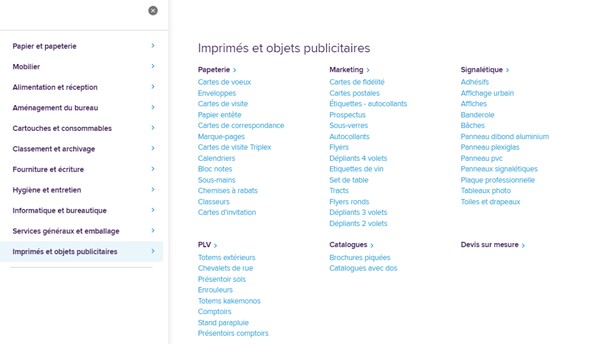
Attention : si un utilisateur ajoute un produit d’imprimerie à son panier, il ne pourra pas ajouter de produits issus d’autres catégories à son panier. Une commande d’imprimés ne peut contenir que des produits d’imprimés.
L’utilisateur devra finaliser ou enregistrer sa commande d’imprimés pour pouvoir commander d’autres types de produits.











